Minecraft เวอร์ชั่น Bedrock คืออะไร?

Minecraft มีให้บริการในทุกแพลตฟอร์มที่คุณสามารถเล่นเกมได้ ซึ่งรวมถึงแพลตฟอร์มเดสก์ท็อป แพลตฟอร์มมือถือ เกมคอนโซล รวมถึง
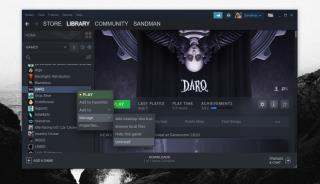
เกม Steam อาจมีขนาดเล็ก (ไม่กี่ร้อย MB) หรืออาจมีขนาดใหญ่ (หลาย GB) สิ่งที่ยอดเยี่ยมเกี่ยวกับเกมที่ซื้อจาก Steam คือความสำเร็จใดๆ ที่คุณได้รับจะได้รับการสำรองข้อมูลออนไลน์ และคุณสามารถบันทึกการเล่นเกมได้อย่างง่ายดายโดยสำรองโฟลเดอร์สำหรับเกม นอกจากนี้ Steam ยังให้ผู้ใช้ติดตั้งเกมบนไดรฟ์ใดก็ได้ ไม่จำเป็นต้องติดตั้งในไดรฟ์เดียวกันกับที่ติดตั้ง Steam ทั้งหมดนี้หมายความว่าคุณสามารถจัดการพื้นที่บนไดรฟ์ของคุณได้อย่างง่ายดาย ที่กล่าวว่าผู้เล่นมักจะถอนการติดตั้งเกมที่พวกเขาไม่ได้เล่นอีกต่อไปหรือเกมที่พวกเขาทำเสร็จแล้ว
ถอนการติดตั้งเกม Steam
มีสามวิธีที่แตกต่างกันที่คุณสามารถใช้เพื่อถอนการติดตั้งเกม Steam อย่างไรก็ตาม วิธีการเหล่านี้ไม่มีวิธีใดที่รวมถึงการสำรองเกม หากคุณไม่ต้องการเสียความคืบหน้าของเกม ให้สำรองข้อมูลเกมก่อนแล้วจึงดำเนินการถอนการติดตั้งต่อ
1. ถอนการติดตั้งเกมจากไคลเอนต์ Steam
เกม Steam สามารถถอนการติดตั้งได้โดยตรงจากไคลเอนต์ Steam การดำเนินการนี้จะมีผลกับเกม Steam เท่านั้น และไม่ใช่เกมที่ไม่ใช่ Steam ที่คุณเพิ่มลงในคลัง Steam ของคุณ
Steam\steamapps\commonและลบโฟลเดอร์สำหรับเกมที่คุณเพิ่งถอนการติดตั้งหากยังอยู่ที่นั่น2. ถอนการติดตั้งเกมจากแอพตั้งค่า
เกม Steam บางเกมและเกมที่ไม่ใช่ Steam ทั้งหมดสามารถถอนการติดตั้งได้จากแอปการตั้งค่าใน Windows 10
3. ถอนการติดตั้งเกมจากแผงควบคุม
ซึ่งจะใช้ได้กับเกม Steam บางเกมและเกมที่ไม่ใช่ Steam ทั้งหมด ยกเว้นเกมที่ติดตั้งจาก Microsoft Store แผงควบคุมอาจถูกลบออกอย่างสมบูรณ์ในการอัปเดต Windows 10 ช่วงฤดูใบไม้ร่วงปี 2020 ซึ่งวิธีนี้จะล้าสมัย
แผงควบคุม\โปรแกรม\โปรแกรมและคุณสมบัติ
Minecraft มีให้บริการในทุกแพลตฟอร์มที่คุณสามารถเล่นเกมได้ ซึ่งรวมถึงแพลตฟอร์มเดสก์ท็อป แพลตฟอร์มมือถือ เกมคอนโซล รวมถึง
สมมติว่าคุณมีเครื่องเขียนดีวีดีสองตัวติดตั้งอยู่ในคอมพิวเตอร์ของคุณ ทั้งสองไดรฟ์มีตัวอักษรต่างกันแต่มีชื่อเหมือนกัน นั่นคือ 'DVD-RW' ไม่มีทางเข้ามา
คุณต้องการสาธิตวิธีการใช้ผลิตภัณฑ์หรือซอฟต์แวร์ให้ผู้อื่นดูหน้าจอแบบทันทีหรือไม่ หรือบางทีคุณอาจต้องการสอนวิธีเข้าถึงตัวเลือกหรือก
TKexe Kalendar (ลิงค์ดาวน์โหลดโดยตรงคือ (https://www.tkexe.eu/kalender/install/setup_ca_en.exe) ที่นี่) เป็นซอฟต์แวร์ฟรีที่ช่วยคุณในการสร้าง
Steam เข้ากันไม่ได้กับ Windows 10 Creators Update หรือไม่
มาเป็นผู้เชี่ยวชาญด้านการแก้ไขปัญหาพีซีของคุณเองโดยเรียนรู้วิธีรีสตาร์ทไดรเวอร์กราฟิกและจัดการกับปัญหาที่เกี่ยวข้องกับกราฟิกที่ไม่พึงปรารถนาอย่างชาญฉลาด
คำบรรยายสดอาจสร้างความรำคาญให้กับหน้าจอของคุณหากคุณไม่ต้องการ คุณสามารถปิดใช้งานได้ด้วยวิธีง่ายๆ เหล่านี้
แม้ว่า Windows Media Center จะมีชุดเครื่องมือที่ดีรวมอยู่ในเมนูต่างๆ ตั้งแต่ Extras, Pictures+Videos, Music, etc. ผู้ใช้จำนวนมาก
ยังใหม่กับ Windows Server และต้องการเพิ่มความปลอดภัยหรือไม่? คู่มือนี้สามารถช่วยได้ อธิบายวิธีการรักษาความปลอดภัย Windows Server ของคุณ
รับการแจ้งเตือนที่น่ารำคาญอย่างต่อเนื่องบน Windows 11 หรือไม่ นี่คือตัวเลือกที่รวดเร็วและชาญฉลาดที่คุณสามารถเปิดใช้งานเพื่อปิดได้


