Minecraft เวอร์ชั่น Bedrock คืออะไร?

Minecraft มีให้บริการในทุกแพลตฟอร์มที่คุณสามารถเล่นเกมได้ ซึ่งรวมถึงแพลตฟอร์มเดสก์ท็อป แพลตฟอร์มมือถือ เกมคอนโซล รวมถึง
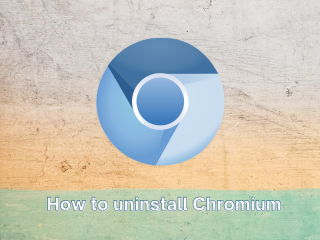
Chromium เป็นโครงการเว็บเบราว์เซอร์โอเพนซอร์ซที่ Google ใช้เพื่อสร้าง Google Chrome มีอินเทอร์เฟซและฟังก์ชันการทำงานที่คล้ายกับ Chrome ช่วยให้คุณสามารถท่องอินเทอร์เน็ตและใช้ประโยชน์จากคุณลักษณะความเป็นส่วนตัวได้ คุณสามารถตั้งค่าได้บนระบบปฏิบัติการใดๆ รวมทั้ง Windows และ Mac นอกจากนี้ยังสามารถติดตั้ง Chromium บน Linuxได้
การเป็นแอปพลิเคชันโอเพ่นซอร์สหมายความว่าทุกคนสามารถใช้และแก้ไขซอร์สโค้ดเพื่อสร้างเว็บเบราว์เซอร์ส่วนบุคคลโดยใช้ Chromium ตัวอย่างที่เด่นรวมถึง Microsoft ขอบ, กล้าหาญ, Vivaldi และมหากาพย์ความเป็นส่วนตัวเบราว์เซอร์
อย่างไรก็ตาม Chromium กลายเป็นภัยคุกคามเมื่อใช้โดยมีเจตนาร้าย หากคุณดาวน์โหลดเว็บเบราว์เซอร์ที่น่าสงสัยโดยอิงจาก Chromium อาจทำให้เปลี่ยนการตั้งค่าคอมพิวเตอร์ของคุณและทำลายประสบการณ์การท่องเว็บของคุณ ทางออกเดียวคือการถอนการติดตั้ง Chromium และคืนค่าการตั้งค่าเบราว์เซอร์ของคุณเป็นค่าเริ่มต้น
ขออภัย ผู้ใช้หลายคนรายงานว่า Chromium จะไม่ถอนการติดตั้ง อาจดูเหมือนเป็นไปไม่ได้ที่จะกำจัดมันออกไปเมื่อแอพพลิเคชั่นซอฟต์แวร์ไม่ได้มาพร้อมกับโปรแกรมถอนการติดตั้ง อย่างไรก็ตาม คุณยังคงสามารถสำรวจตัวเลือกบางอย่างเพื่อค้นหาวิธีลบ Chromium และหากทุกอย่างล้มเหลว คุณสามารถย้อนกลับ Windows 10 ไปยังจุดคืนค่าก่อนหน้าได้
สัญญาณว่าเบราว์เซอร์ที่ใช้ Chromium ของคุณติดมัลแวร์
สิ่งสำคัญคือต้องจำไว้ว่า Chromium เองไม่ใช่ตัวแทนมัลแวร์ ตัวอย่างเช่น หากคุณดาวน์โหลดและติดตั้ง Chromium ทันทีจากเว็บไซต์ทางการพีซีของคุณจะปลอดภัย
หากคุณต้องการใช้นิ้วชี้ คุณควรดูที่นักพัฒนาซอฟต์แวร์ที่ใช้ประโยชน์จากชื่อเสียงที่เป็นตัวเอกของ Chromium เพื่อผลประโยชน์ที่เป็นอันตราย ตัวอย่าง ได้แก่ BoBrowser, eFast, Olcinium, Pelikan และ Qword
ต่อไปนี้คือสัญญาณที่บ่งบอกว่าเบราว์เซอร์ที่ใช้ Chromium ของคุณกำลังทำร้ายระบบปฏิบัติการของคุณ:
วิธีถอนการติดตั้ง Chromium บน Windows 10
หากโปรแกรมถอนการติดตั้งในตัวของ Windows ดูเหมือนจะไม่สามารถลบ Chromium ออกจากพีซี Windows ของคุณได้อย่างมีประสิทธิภาพ ไม่จำเป็นต้องมีความผิด ค่อนข้างเป็นไปได้ที่เอเจนต์ที่เป็นอันตรายจะทิ้งทริกเกอร์ต่างๆ ที่บังคับให้ติดตั้ง Chromium ใหม่ทันทีที่ตรวจพบความพยายามใดๆ ในการกำจัด
คุณเพียงแค่ต้องมีความละเอียดรอบคอบมากขึ้นในการปิดกระบวนการ Chromium การถอนการติดตั้งเบราว์เซอร์ และการลบรายการที่เกี่ยวข้องทั้งหมด
1. บังคับปิดแอป Chromium ทั้งหมด
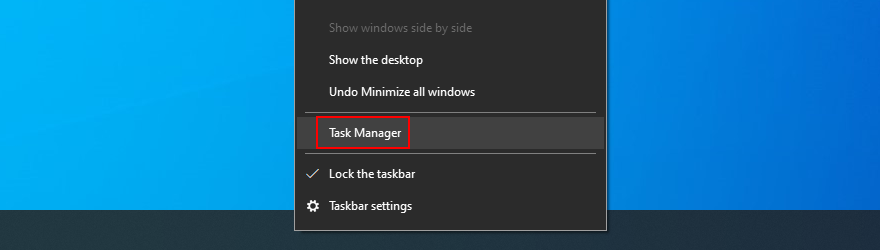
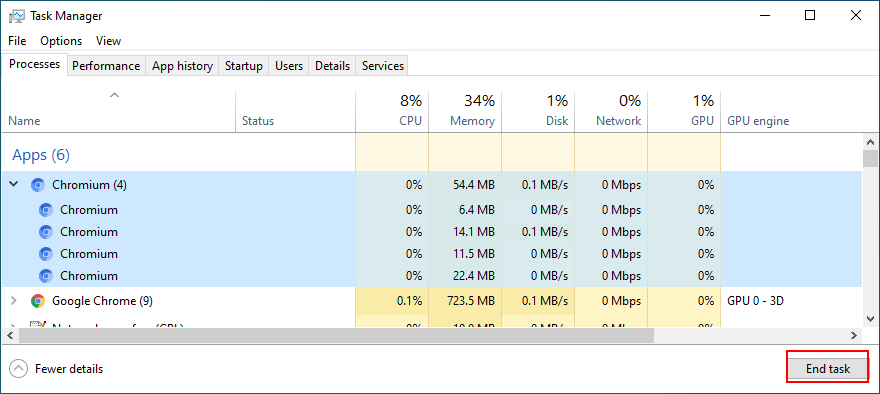
2. ลบ Chromium โดยใช้แผงควบคุม

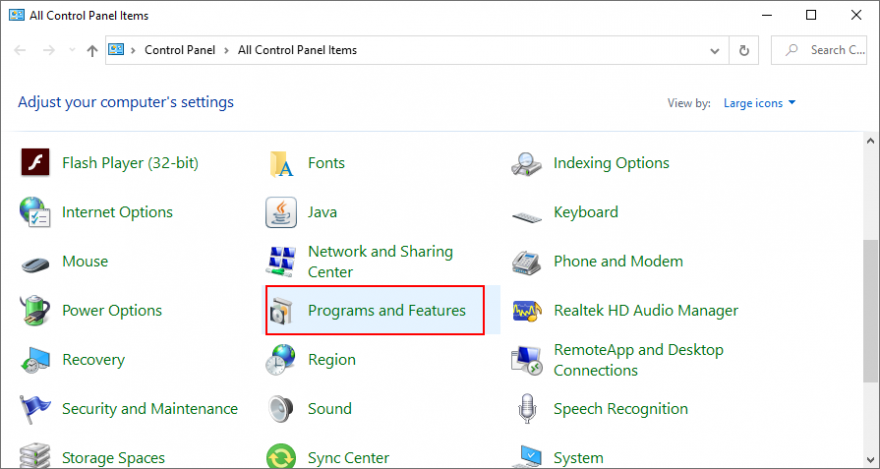
หากคุณต้องการถอนการติดตั้ง Chromium อย่างละเอียดถี่ถ้วน คุณควรหันไปใช้โปรแกรมถอนการติดตั้งสำหรับ Windows ของบริษัทอื่น นอกเหนือจากการลบโปรแกรมแล้ว โปรแกรมจะค้นหาและกำจัดไฟล์และรายการรีจิสตรีที่เหลือทั้งหมด
3. ลบไฟล์ที่เหลือของ Chromium

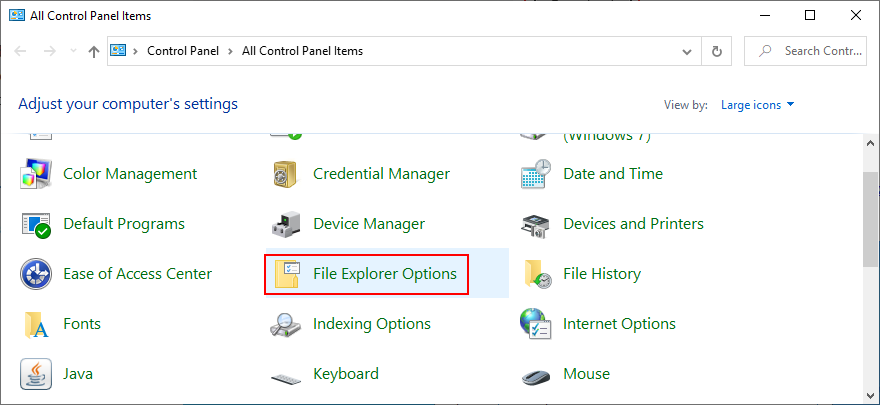
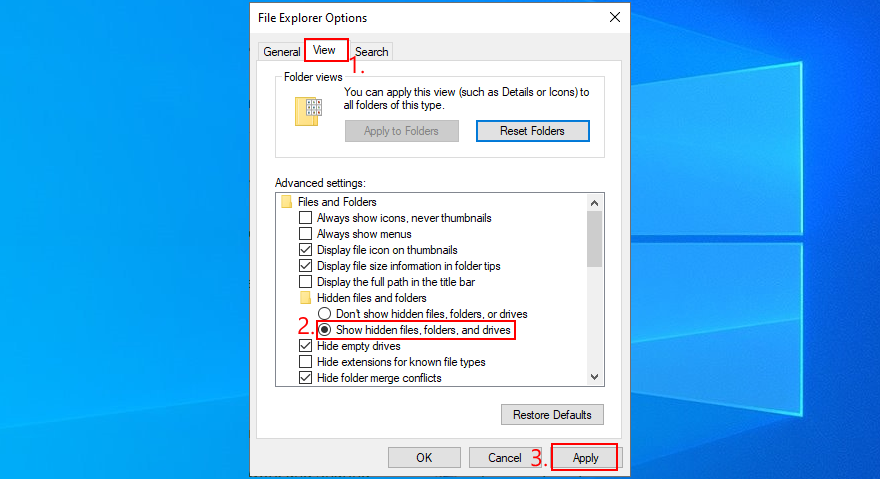
%appdata%ในแถบที่อยู่เพื่อเปิดโฟลเดอร์นี้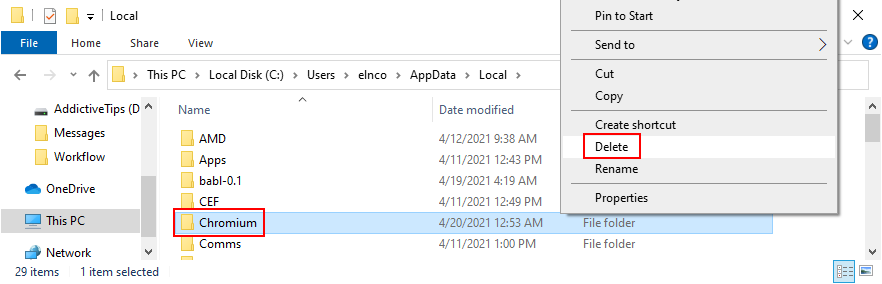
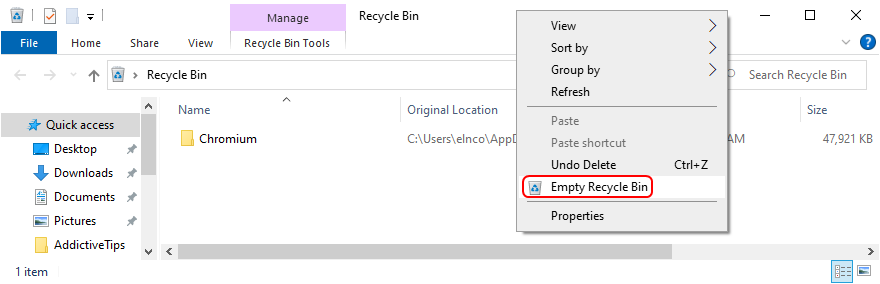
4. แก้ไขการตั้งค่าเบราว์เซอร์และกำจัดการเปลี่ยนเส้นทาง Chromium
หากเว็บเบราว์เซอร์ของคุณยังคงเปลี่ยนเส้นทางคุณไปยัง Chromium คุณสามารถแก้ไขได้โดยง่ายด้วยวิธีต่อไปนี้ วิธีแก้ปัญหาต่อไปนี้จะกำจัดส่วนขยายเบราว์เซอร์ที่น่าสงสัยและรีเซ็ตเครื่องมือค้นหาของคุณเป็นค่าเริ่มต้น
วิธีคืนค่าการตั้งค่า Google Chrome:
chrome://settings/ที่อยู่)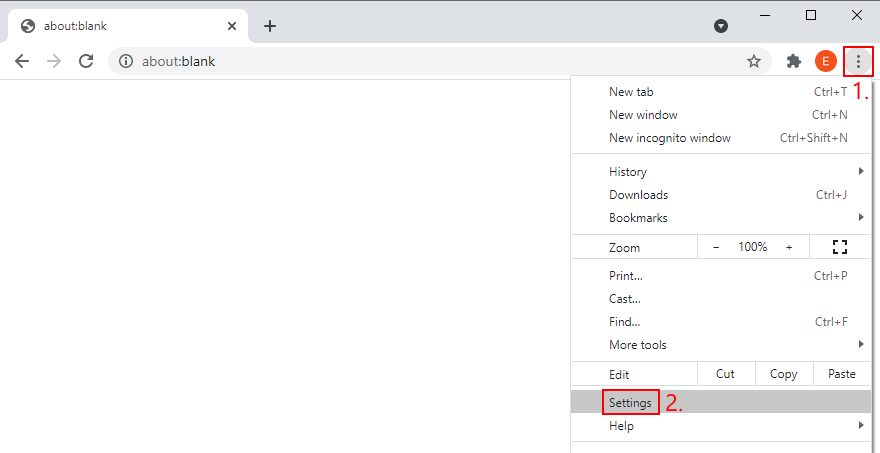
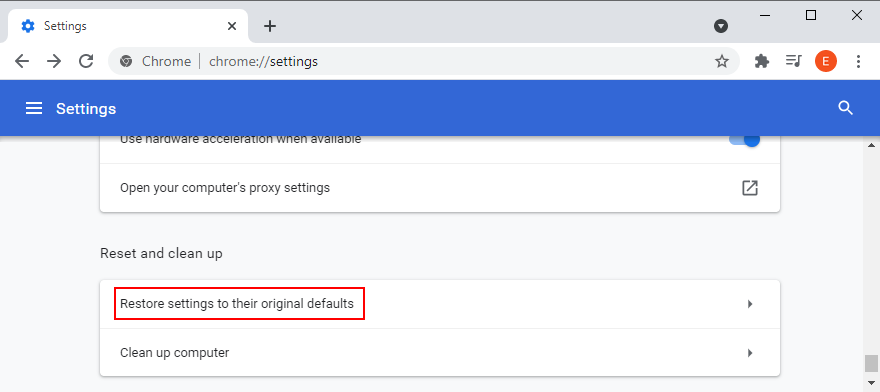
วิธีคืนค่าการตั้งค่า Mozilla Firefox:
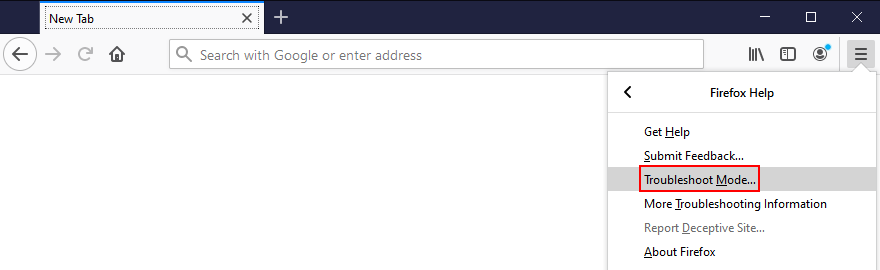
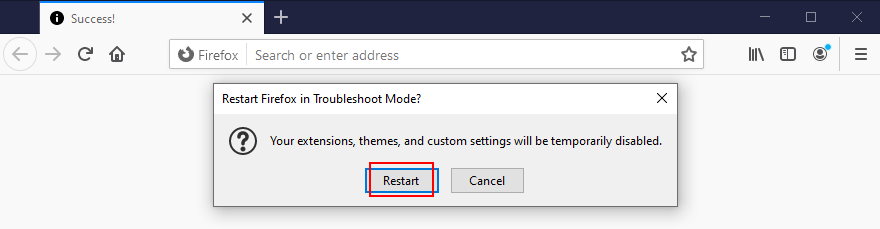
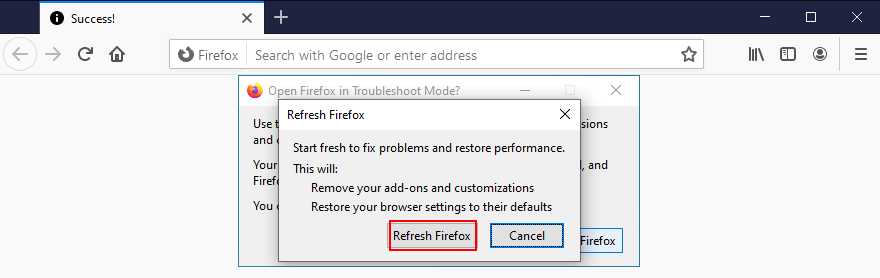
วิธีคืนค่าการตั้งค่า Microsoft Edge:
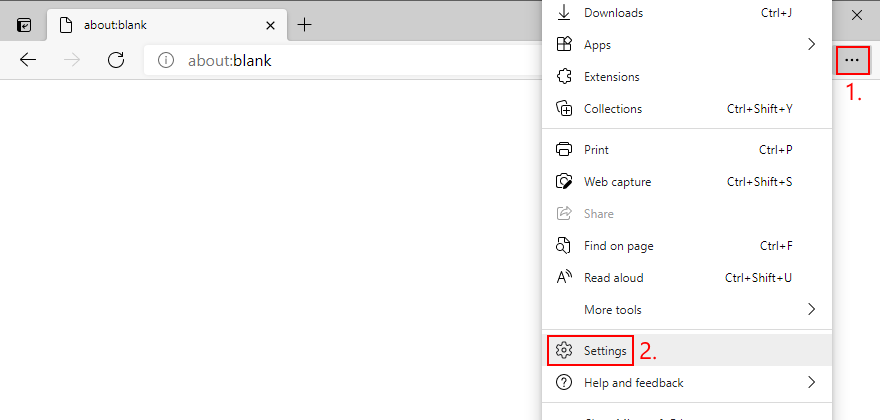
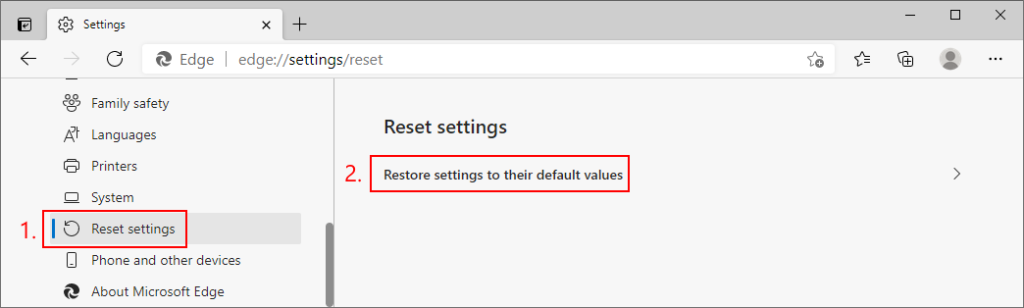
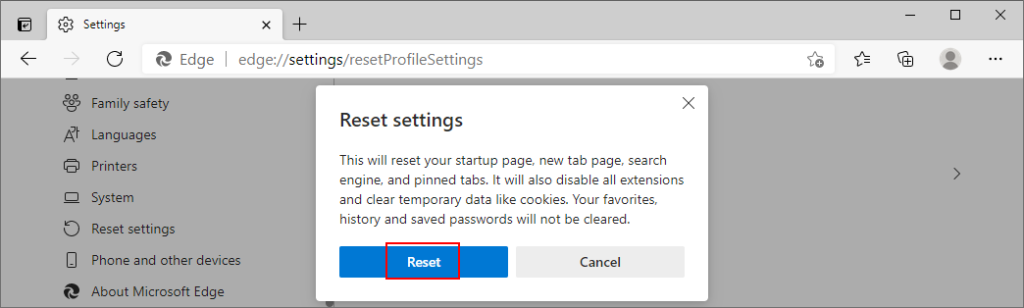
edge://settings/resetProfileSettingsอยู่4. กู้คืนเว็บเบราว์เซอร์เริ่มต้นของคุณ
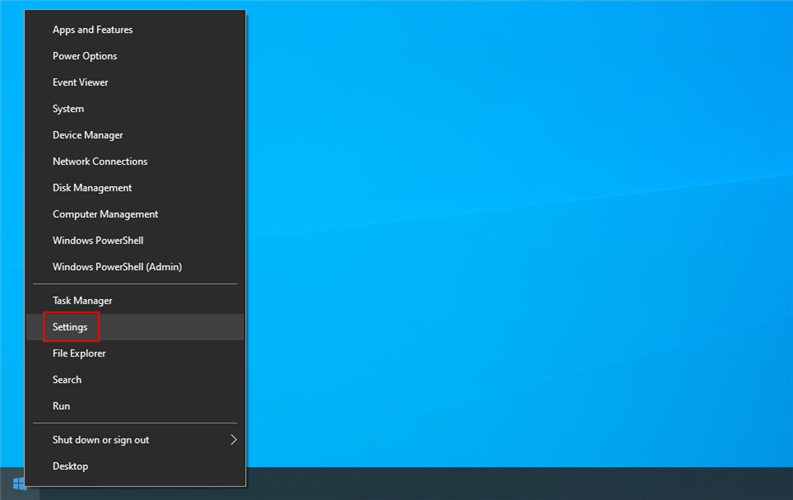
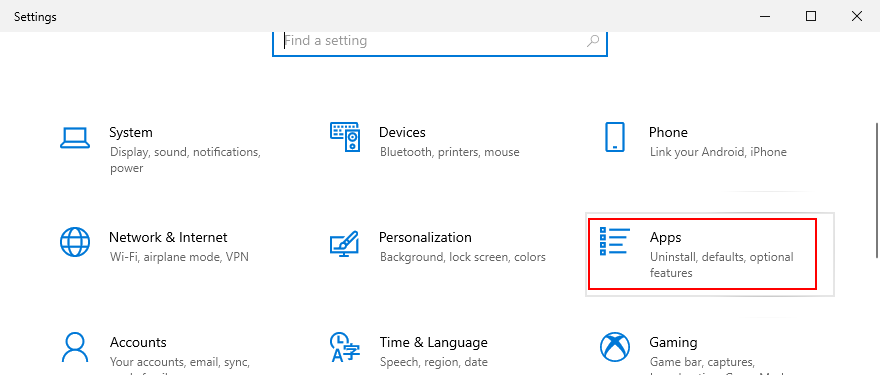
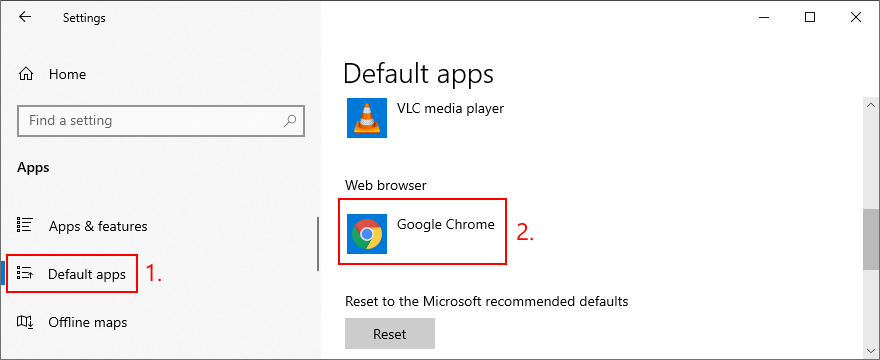
ถอนการติดตั้ง Chromium — ทำได้
โดยสรุป หากคุณไม่สามารถถอนการติดตั้งเบราว์เซอร์ Chromium จากคอมพิวเตอร์แบบเดิมได้ คุณเพียงแค่ต้องมีความอดทนและรอบคอบมากขึ้น
ตัวอย่างเช่น คุณควรปิดกระบวนการ Chromium ทั้งหมดโดยใช้กำลัง ลบเบราว์เซอร์โดยใช้โปรแกรมถอนการติดตั้งในตัวของ Windows 10 ลบไฟล์ที่เหลือ รวมถึงคืนค่าการตั้งค่าจากโรงงานของเว็บเบราว์เซอร์ที่เชื่อถือได้
ในที่สุดคุณจัดการกำจัด Chromium บนอุปกรณ์ของคุณได้อย่างไร เราพลาดขั้นตอนสำคัญไปหรือเปล่า? แจ้งให้เราทราบในส่วนความคิดเห็นด้านล่าง
Minecraft มีให้บริการในทุกแพลตฟอร์มที่คุณสามารถเล่นเกมได้ ซึ่งรวมถึงแพลตฟอร์มเดสก์ท็อป แพลตฟอร์มมือถือ เกมคอนโซล รวมถึง
สมมติว่าคุณมีเครื่องเขียนดีวีดีสองตัวติดตั้งอยู่ในคอมพิวเตอร์ของคุณ ทั้งสองไดรฟ์มีตัวอักษรต่างกันแต่มีชื่อเหมือนกัน นั่นคือ 'DVD-RW' ไม่มีทางเข้ามา
คุณต้องการสาธิตวิธีการใช้ผลิตภัณฑ์หรือซอฟต์แวร์ให้ผู้อื่นดูหน้าจอแบบทันทีหรือไม่ หรือบางทีคุณอาจต้องการสอนวิธีเข้าถึงตัวเลือกหรือก
TKexe Kalendar (ลิงค์ดาวน์โหลดโดยตรงคือ (https://www.tkexe.eu/kalender/install/setup_ca_en.exe) ที่นี่) เป็นซอฟต์แวร์ฟรีที่ช่วยคุณในการสร้าง
Steam เข้ากันไม่ได้กับ Windows 10 Creators Update หรือไม่
มาเป็นผู้เชี่ยวชาญด้านการแก้ไขปัญหาพีซีของคุณเองโดยเรียนรู้วิธีรีสตาร์ทไดรเวอร์กราฟิกและจัดการกับปัญหาที่เกี่ยวข้องกับกราฟิกที่ไม่พึงปรารถนาอย่างชาญฉลาด
คำบรรยายสดอาจสร้างความรำคาญให้กับหน้าจอของคุณหากคุณไม่ต้องการ คุณสามารถปิดใช้งานได้ด้วยวิธีง่ายๆ เหล่านี้
แม้ว่า Windows Media Center จะมีชุดเครื่องมือที่ดีรวมอยู่ในเมนูต่างๆ ตั้งแต่ Extras, Pictures+Videos, Music, etc. ผู้ใช้จำนวนมาก
ยังใหม่กับ Windows Server และต้องการเพิ่มความปลอดภัยหรือไม่? คู่มือนี้สามารถช่วยได้ อธิบายวิธีการรักษาความปลอดภัย Windows Server ของคุณ
รับการแจ้งเตือนที่น่ารำคาญอย่างต่อเนื่องบน Windows 11 หรือไม่ นี่คือตัวเลือกที่รวดเร็วและชาญฉลาดที่คุณสามารถเปิดใช้งานเพื่อปิดได้


