Minecraft เวอร์ชั่น Bedrock คืออะไร?

Minecraft มีให้บริการในทุกแพลตฟอร์มที่คุณสามารถเล่นเกมได้ ซึ่งรวมถึงแพลตฟอร์มเดสก์ท็อป แพลตฟอร์มมือถือ เกมคอนโซล รวมถึง
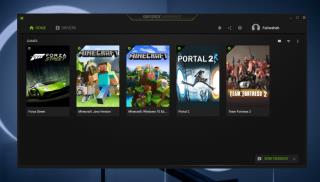
หากคุณเป็นเจ้าของพีซีสำหรับเล่นเกม หรือพีซีของคุณมี GPU เฉพาะ มีโอกาสที่ GPU จะเป็นชิป AMD หรือชิป Nvidia AMD และ Nvidia เป็นผู้ผลิต GPU ชั้นนำสองราย และโดยปกติ สิ่งที่คุณต้องมีเพื่อให้ GPU ทำงานได้ก็คือไดรเวอร์ที่เหมาะสม ใน Windows 10 ไดรเวอร์เหล่านี้ได้รับการติดตั้งเมื่อตั้งค่า และโดยปกติแล้วจะอัปเดตโดยอัตโนมัติ
แอพ Nvidia GeForce Experience
ไดรเวอร์ GPU จะอัปเดตโดยอัตโนมัติใน Windows 10 แต่อาจมีช่องว่างระหว่างเวลาที่สำคัญระหว่างเวลาที่อัปเดตไดรเวอร์และเวลาที่พร้อมใช้งานและติดตั้งผ่านการอัปเดตของ Windows คุณอาจใช้โปรแกรมควบคุมที่เก่ากว่าเป็นเวลาหลายเดือนหรือนานกว่าหนึ่งปีก่อนที่คุณจะสามารถรับมันได้
วิธีที่รวดเร็วกว่าในการรับไดรเวอร์ Nvidia ใหม่ล่าสุดเมื่อมีให้ใช้งานคือการติดตั้งแอป GeForce Experience มันจะตรวจจับ ดาวน์โหลด และติดตั้งไดรเวอร์ใหม่เมื่อพร้อมใช้งาน
ถอนการติดตั้ง GeForce Experience
แม้ว่าแอป Nvidia GeForce Experience จะเหมาะสำหรับการรับไดรเวอร์ล่าสุดของ Nvidia แต่ก็ไม่จำเป็นต้องเก็บไว้เพื่ออะไรมาก ผู้ใช้บางคนรายงานว่ามันรบกวนกับการทำงานของระบบของพวกเขาเมื่อมันพยายามที่จะเพิ่มประสิทธิภาพของเกม ในกรณีนั้น คุณสามารถถอนการติดตั้งได้
แผงควบคุม\โปรแกรม\โปรแกรมและคุณสมบัติ
ลบโฟลเดอร์ที่เหลือ
แอพจำนวนมากมักจะทิ้งโฟลเดอร์หรือรายการที่เหลือในรีจิสทรี โดยปกติ สิ่งเหล่านี้จะไม่ทำให้เกิดปัญหา แต่ถ้าการถอนการติดตั้ง Nvidia GeForce Experience ไม่สามารถแก้ไขปัญหาที่คุณมี ให้ตรวจสอบและลบโฟลเดอร์ที่เหลือ
C:\Users\YourUserName\AppData\Local C:\Program ไฟล์ (x86)
บทสรุป
แอป Nvidia GeForce Experience สามารถตรวจจับและดาวน์โหลดไดรเวอร์ใหม่ได้ แต่ไม่จำเป็นต้องติดตั้งแอปนี้ในระบบเพื่อรับไดรเวอร์ล่าสุด คุณสามารถดูฟอรัมหรือเว็บไซต์ Nvidia ได้ และเมื่อมีการอัปเดตไดรเวอร์ใหม่ คุณสามารถดาวน์โหลดได้โดยตรงจากเว็บไซต์ คุณมีตัวเลือกในการติดตั้ง GeForce Experience หรือติดตั้งเฉพาะไดรเวอร์ ไปกับตัวเลือกในการติดตั้งไดรเวอร์ และมันจะถูกติดตั้งเพียงอย่างเดียวโดยไม่มีแอพ GeForce Experience ที่มาพร้อมกับมัน
Minecraft มีให้บริการในทุกแพลตฟอร์มที่คุณสามารถเล่นเกมได้ ซึ่งรวมถึงแพลตฟอร์มเดสก์ท็อป แพลตฟอร์มมือถือ เกมคอนโซล รวมถึง
สมมติว่าคุณมีเครื่องเขียนดีวีดีสองตัวติดตั้งอยู่ในคอมพิวเตอร์ของคุณ ทั้งสองไดรฟ์มีตัวอักษรต่างกันแต่มีชื่อเหมือนกัน นั่นคือ 'DVD-RW' ไม่มีทางเข้ามา
คุณต้องการสาธิตวิธีการใช้ผลิตภัณฑ์หรือซอฟต์แวร์ให้ผู้อื่นดูหน้าจอแบบทันทีหรือไม่ หรือบางทีคุณอาจต้องการสอนวิธีเข้าถึงตัวเลือกหรือก
TKexe Kalendar (ลิงค์ดาวน์โหลดโดยตรงคือ (https://www.tkexe.eu/kalender/install/setup_ca_en.exe) ที่นี่) เป็นซอฟต์แวร์ฟรีที่ช่วยคุณในการสร้าง
Steam เข้ากันไม่ได้กับ Windows 10 Creators Update หรือไม่
มาเป็นผู้เชี่ยวชาญด้านการแก้ไขปัญหาพีซีของคุณเองโดยเรียนรู้วิธีรีสตาร์ทไดรเวอร์กราฟิกและจัดการกับปัญหาที่เกี่ยวข้องกับกราฟิกที่ไม่พึงปรารถนาอย่างชาญฉลาด
คำบรรยายสดอาจสร้างความรำคาญให้กับหน้าจอของคุณหากคุณไม่ต้องการ คุณสามารถปิดใช้งานได้ด้วยวิธีง่ายๆ เหล่านี้
แม้ว่า Windows Media Center จะมีชุดเครื่องมือที่ดีรวมอยู่ในเมนูต่างๆ ตั้งแต่ Extras, Pictures+Videos, Music, etc. ผู้ใช้จำนวนมาก
ยังใหม่กับ Windows Server และต้องการเพิ่มความปลอดภัยหรือไม่? คู่มือนี้สามารถช่วยได้ อธิบายวิธีการรักษาความปลอดภัย Windows Server ของคุณ
รับการแจ้งเตือนที่น่ารำคาญอย่างต่อเนื่องบน Windows 11 หรือไม่ นี่คือตัวเลือกที่รวดเร็วและชาญฉลาดที่คุณสามารถเปิดใช้งานเพื่อปิดได้


