วิธีการแปลงไฟล์ Real Media (RM/RMVB) เป็นรูปแบบวิดีโอ/เสียงอื่นๆ

มีปัญหาในการเล่นไฟล์ RealMedia ใช่ไหม? ค้นหาวิธีแปลงไฟล์เป็นรูปแบบวิดีโอหรือเสียงใดๆ เพื่อการเล่นที่ราบรื่นบนอุปกรณ์ใดก็ได้
Microsoft Edge เป็นเว็บเบราว์เซอร์เริ่มต้นของ Windows แม้ว่าจะมีส่วนแบ่งที่ยุติธรรมจากแฟน ๆ ทั่วโลก แต่ผู้ใช้พีซีจำนวนมากไม่สนใจมันจริงๆ
พวกเขาหันไปใช้เว็บเบราว์เซอร์อื่นเช่น Google Chrome หรือ Mozilla Firefox แทน เรากำลังพูดถึงผู้ใช้ที่ทันทีที่พวกเขาติดตั้ง Windows บนคอมพิวเตอร์เสร็จ สิ่งแรกที่พวกเขาทำคือเปิด Edge เพื่อดาวน์โหลดเว็บเบราว์เซอร์อื่น
นั่นไม่ได้หยุด Microsoft ที่จะพยายามตั้งค่า Edge เป็นเว็บเบราว์เซอร์เริ่มต้น ซึ่งอาจสร้างความรำคาญอย่างยิ่ง อย่างไรก็ตาม คุณสามารถจัดการปัญหานี้ได้หากคุณถอนการติดตั้ง Microsoft Edge จากคอมพิวเตอร์ของคุณ
ก่อนดำเนินการต่อ คุณควรรู้ว่าโดยทั่วไปไม่แนะนำให้ลบ Edge Microsoft ได้รวม Edge ไว้ในหลายส่วนของระบบปฏิบัติการ ทำให้ Edge เป็นองค์ประกอบหลักของ Windows 10
ดังนั้น คุณอาจประสบปัญหาความเข้ากันได้ของระบบหลังจากกำจัดเว็บเบราว์เซอร์ที่เป็นกรรมสิทธิ์ของ Microsoft ข้อควรระวังคือ
นอกจากนี้ก็เป็นความคิดที่ดีที่จะสร้างจุดคืนค่าระบบบน Windows 10 อนุญาตให้คุณเปลี่ยนระบบปฏิบัติการกลับเป็นจุดตรวจสอบที่ปลอดภัย หากคุณเริ่มมีปัญหาด้านความเสถียรหลังจากลบ Edge
หากคุณสงสัยว่าจะลบ Microsoft Edge ได้อย่างไร โปรดทราบว่าส่วนใหญ่ขึ้นอยู่กับวิธีติดตั้งในเครื่องของคุณ
น่าเสียดายที่ Microsoft ทำให้ยากขึ้นในการกำจัด Edge ด้วยการอัปเกรดเวอร์ชันดั้งเดิมเป็นรุ่นที่ขับเคลื่อนด้วย Chromium
มีหลายวิธีในการกำจัดมัน ซึ่งเราจะอธิบายไว้ในขั้นตอนด้านล่าง
ก่อนที่จะลองใช้วิธีการที่ซับซ้อนกว่านี้ ให้เริ่มต้นด้วยการลองใช้โปรแกรมถอนการติดตั้งที่รวมเข้ากับ Windows เพื่อลบ Microsoft Edge
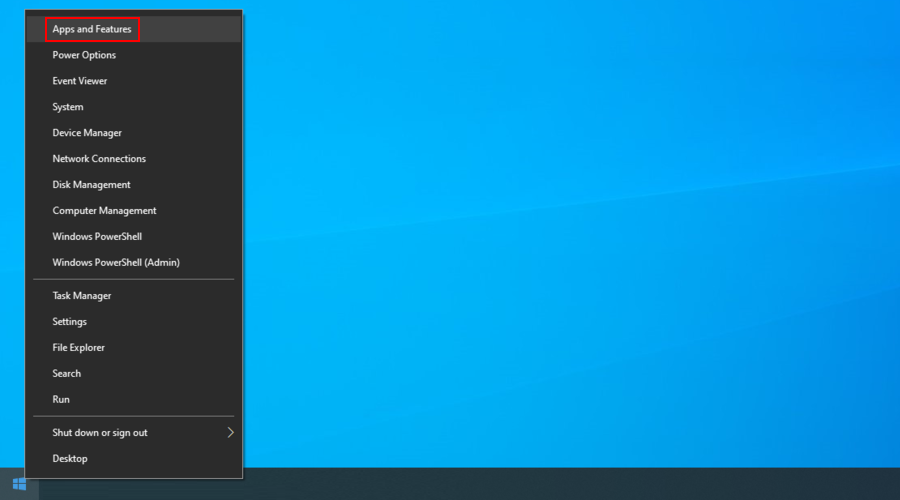

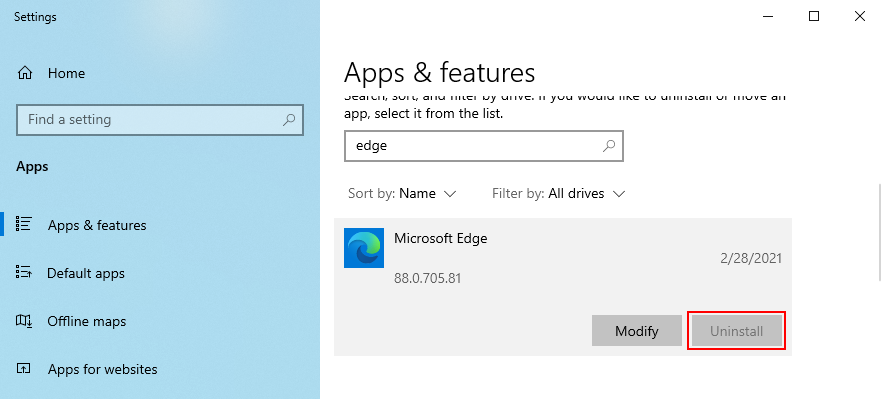
หากคุณไม่สามารถลบ Edge ได้เนื่องจากปุ่มถอนการติดตั้งเป็นสีเทา แสดงว่าคุณไม่มี Edge เวอร์ชัน Chromium วิธีนี้ใช้ไม่ได้ผล ดังนั้นคุณสามารถดำเนินการแก้ไขปัญหาต่อไปได้
คุณสามารถเลือกจากโปรแกรมถอนการติดตั้งซอฟต์แวร์ฟรีหลายตัวเพื่อลบ Microsoft Edge ออกจากพีซี Windows 10 ของคุณ สิ่งเหล่านี้เป็นเครื่องมือที่ออกแบบมาเป็นพิเศษเพื่อถอนการติดตั้งโปรแกรมทั้งหมด รวมถึงไฟล์ที่เหลือ โฟลเดอร์ และรายการรีจิสตรี
ยกตัวอย่าง Revo Uninstaller มีคุณลักษณะที่เรียกว่าบังคับถอนการติดตั้ง ซึ่งช่วยให้คุณสามารถลบแอปพลิเคชันที่ไม่แสดงในรายการโปรแกรมที่ติดตั้งได้ คุณเพียงแค่ต้องชี้ไปที่ไฟล์ที่เป็นของ Edge
หากคุณสงสัยว่าจะลบ Microsoft Edge ออกจากพีซีของคุณได้อย่างไร หากไม่ปรากฏในรายการโปรแกรมที่ติดตั้งไว้แต่ไม่ต้องการเปลี่ยนเป็นโปรแกรมถอนการติดตั้งของบริษัทอื่น คุณสามารถใช้ Command Prompt เพื่อลบ Edge ออกได้โดยใช้กำลัง
ไม่จำเป็นต้องใช้ทักษะพิเศษใดๆ ในการใช้ CMD เพื่อถอนการติดตั้ง Edge ตราบใดที่คุณทำตามขั้นตอนด้านล่าง
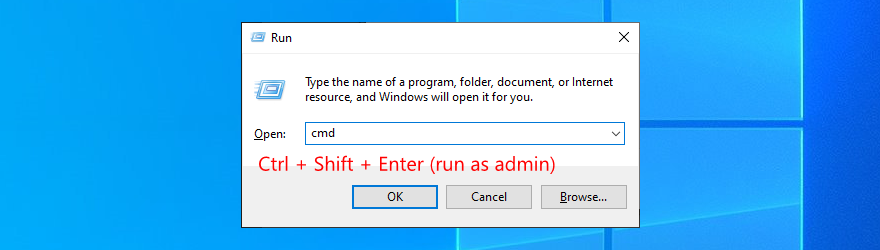
cd %PROGRAMFILES(X86)%\Microsoft\Edge\Application\8*\Installerเพื่อเปิดโฟลเดอร์ตัวติดตั้ง Edge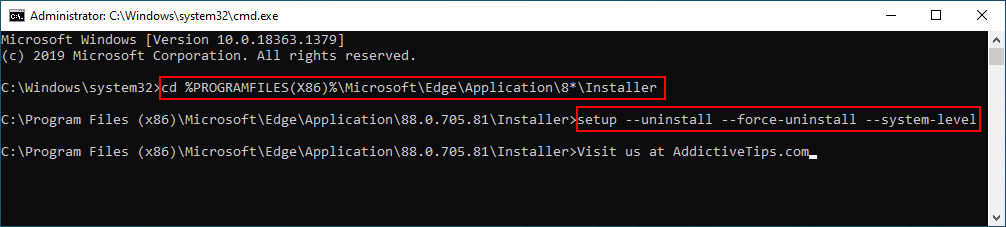
setup --uninstall --force-uninstall --system-levelผู้ที่ชอบใช้ PowerShell สามารถใช้.\setup.exe --uninstall --system-level --verbose-logging --force-uninstall.
หากคุณยังคงมองเห็น Microsoft Edge บนระบบปฏิบัติการของคุณ แสดงว่าคุณไม่ได้ใช้รุ่นที่ใช้ Chromium ดำเนินการแก้ไขปัญหาต่อไปนี้ในรายการของเรา
ดูเหมือนเป็นไปไม่ได้ที่จะลบโฟลเดอร์ Microsoft Edge เนื่องจากไม่มีสิทธิ์อนุญาต อย่างไรก็ตาม คุณสามารถแก้ไขได้โดยเป็นเจ้าของไดเร็กทอรีดังกล่าว
มีหลายขั้นตอนที่เกี่ยวข้อง ดังนั้นจงอดทนไว้:
C:\Windows\SystemApps
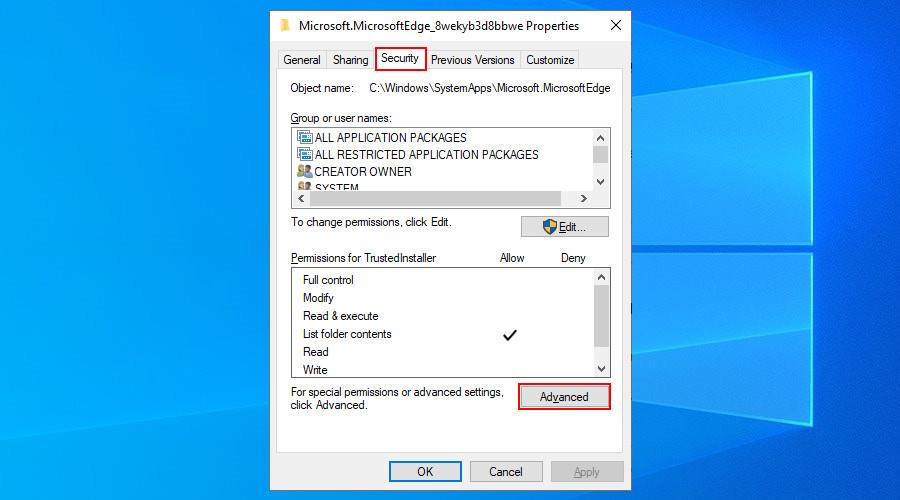
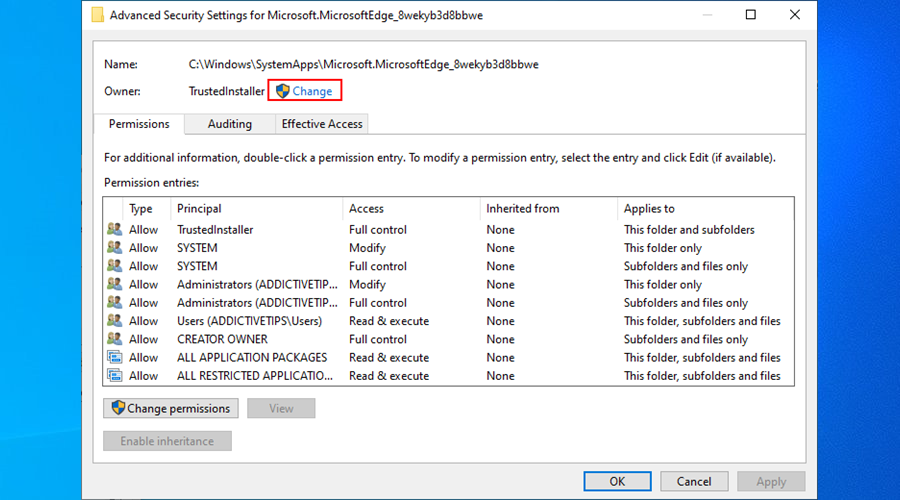
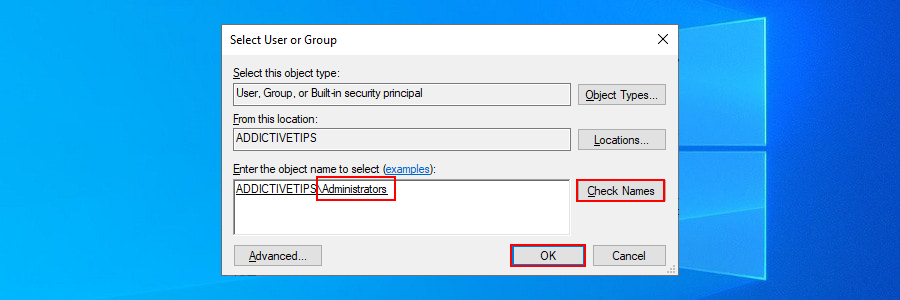
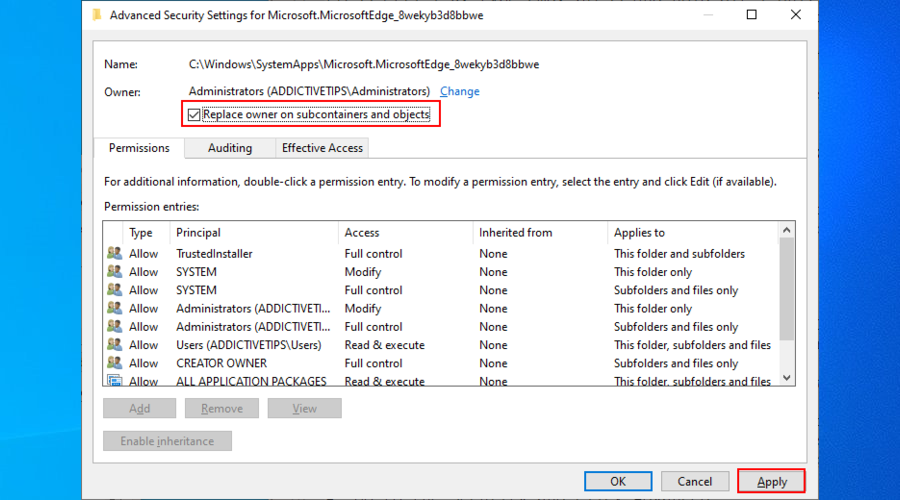
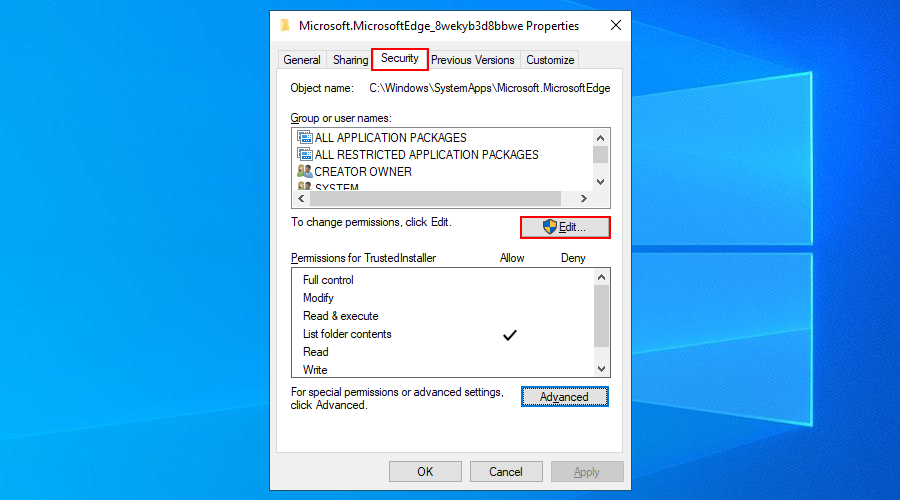
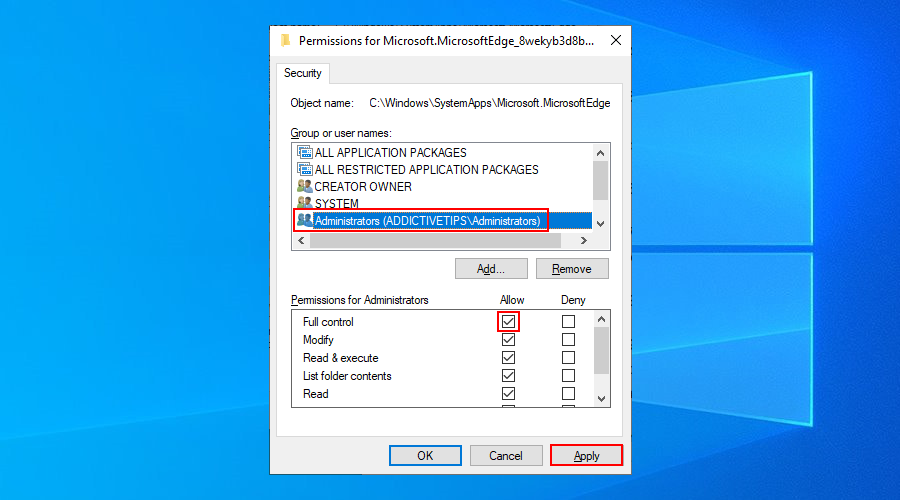
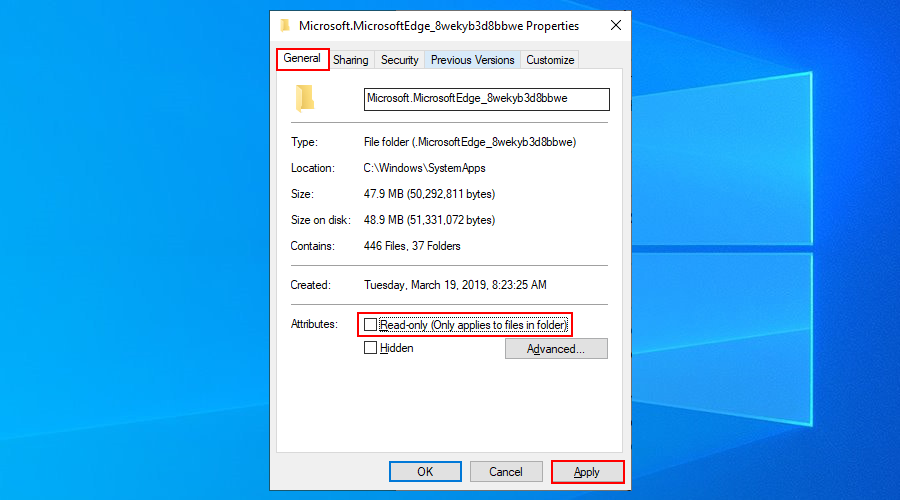
C:\Windows\SystemAppsตำแหน่งในเบราว์เซอร์ไฟล์ของคุณ คัดลอกโฟลเดอร์ Microsoft Edge และบันทึกโฟลเดอร์ไว้ที่ใดที่หนึ่งเป็นข้อมูลสำรอง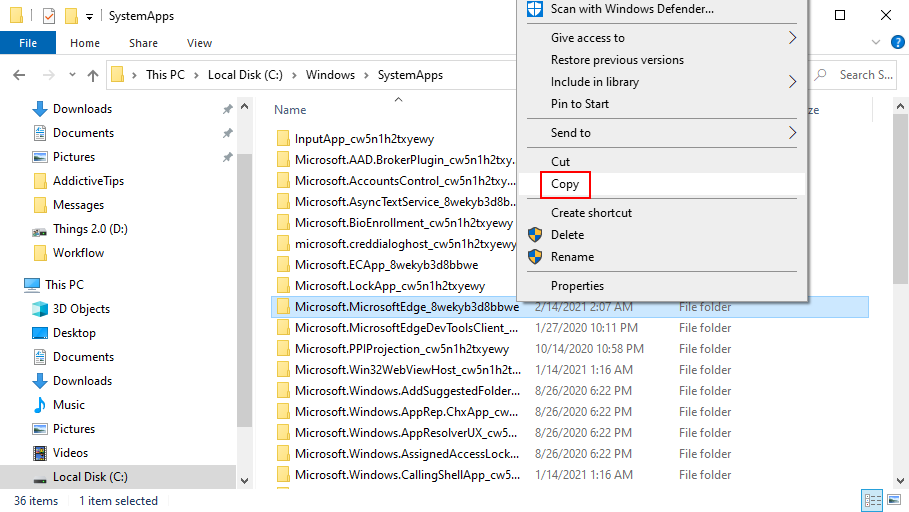
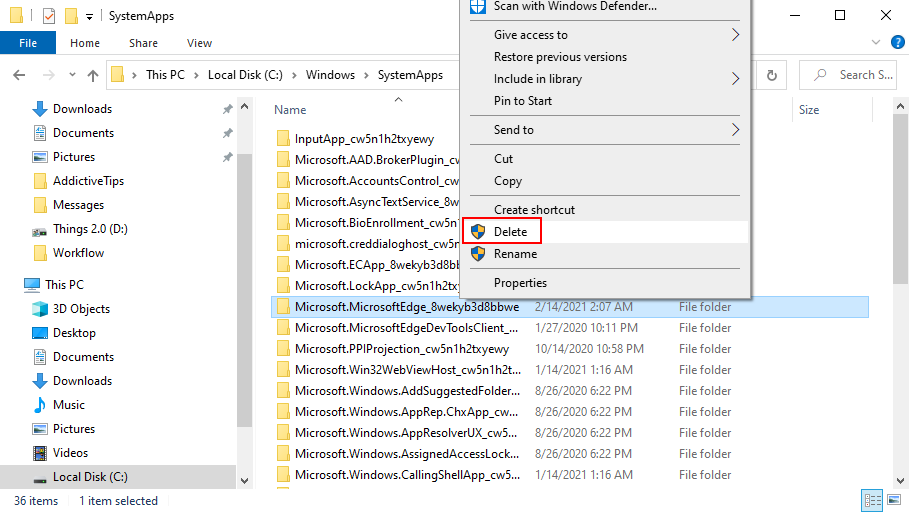
หากคุณเริ่มประสบปัญหาด้านความเสถียร ให้ใช้ข้อมูลสำรองเพื่อนำโฟลเดอร์ Edge กลับมา
โดยสรุป อาจเป็นเรื่องยากที่จะถอนการติดตั้ง Microsoft Edge จากคอมพิวเตอร์ของคุณ ซึ่งส่วนใหญ่ขึ้นอยู่กับรุ่น Edge ที่คุณติดตั้ง: ดั้งเดิมหรือ Chromium
คุณสามารถลองใช้ตัวถอนการติดตั้งในตัวของ Windows อย่างไรก็ตาม หากไม่ได้ผล คุณสามารถใช้ตัวถอนการติดตั้งโปรแกรมของบริษัทอื่นหรือเปิดใช้ CMD เพื่อลบ Edge ออกด้วยการบังคับ
หากไม่ได้ผล ก็ถึงเวลาที่คุณต้องทำให้มือสกปรกและเป็นเจ้าของไดเรกทอรี Microsoft Edge เพื่อให้คุณสามารถลบออกได้เหมือนกับโฟลเดอร์ทั่วไปอื่นๆ
ไม่ว่าคุณจะพยายามทำอะไรก็ตาม อย่าลืมสร้างจุดคืนค่าระบบก่อนที่จะพยายามลบ Edge จะเป็นเครื่องช่วยชีวิตหากคุณต้องการกู้คืน Windows 10 ในภายหลัง นอกจากนี้ หากคุณกำลังใช้วิธีการเป็นเจ้าของ ให้สำรองข้อมูลโฟลเดอร์ Edge ก่อนลบ
แม้ว่าคุณจะถอนการติดตั้ง Edge จากระบบปฏิบัติการได้สำเร็จ โปรดทราบว่า Microsoft อาจยังคงพยายามส่งไปยังเครื่องของคุณผ่าน Windows Update อย่างไรก็ตาม คุณสามารถบล็อกการติดตั้งอัตโนมัติของ Chromium Edgeได้
วิธีแก้ปัญหาข้างต้นใช้ได้ผลสำหรับคุณหรือไม่ คุณจัดการถอนการติดตั้ง Microsoft Edge และรักษาไว้ได้อย่างไร? แจ้งให้เราทราบในส่วนความคิดเห็นด้านล่าง
มีปัญหาในการเล่นไฟล์ RealMedia ใช่ไหม? ค้นหาวิธีแปลงไฟล์เป็นรูปแบบวิดีโอหรือเสียงใดๆ เพื่อการเล่นที่ราบรื่นบนอุปกรณ์ใดก็ได้
เมื่อไม่นานมานี้ ฉันต้องสแกนรูปภาพให้พี่ชายดู เขามี HP All-in-One DeskJet เชื่อมต่อกับแล็ปท็อป Sony Vaio อยู่ All-in-one DeskJet จาก HP
คุณมีซอฟต์แวร์ เอกสาร เพลง และลิงก์เว็บไซต์ (บุ๊กมาร์ก) มากมายในคอมพิวเตอร์ของคุณหรือเปล่า? การค้นหาสิ่งเหล่านี้เป็นเรื่องยาก เพราะข้อมูลเหล่านั้นอัดแน่นอยู่ในระบบ
แก้ไขปัญหาการเชื่อมต่ออินเทอร์เน็ตไม่ได้บนฮอตสปอต Windows 10 เรียนรู้วิธีแก้ไขปัญหาการเชื่อมต่ออุปกรณ์และที่อยู่ IP
Prisma คือแอป iOS และ Android ที่จะใส่ฟิลเตอร์สวยๆ ให้กับภาพถ่ายของคุณ ภาพที่ออกมาดูราวกับงานศิลปะ แอปนี้
OneDrive ถูกสร้างมาใน Windows 8 และ 10 โดยที่การอัปเดต Windows 7 ล่าสุดได้นำประสบการณ์ที่คล้ายคลึงกันมาสู่ระบบปฏิบัติการรุ่นเก่า OneDrive
เอาล่ะ คุณกำลังเปิดโฟลเดอร์หรือกำลังเปิดแอปพลิเคชันสำคัญๆ อยู่ แล้วจู่ๆ มันก็ปิดไปโดยไม่ได้ตั้งใจ คุณจะทำยังไง? ก็ต้องตกใจอยู่ดี แต่...
มีหลายวิธีที่คุณสามารถหยุดการเข้าถึงคอมพิวเตอร์โดยไม่ได้รับอนุญาต แต่จะเกิดอะไรขึ้นถ้ามีคนขโมยฮาร์ดไดรฟ์ของคุณไปล่ะ Windows 7 มีวิธีแก้ปัญหา
ตอนนี้ไม่จำเป็นต้องติดตั้งโปรแกรมหรือยูทิลิตี้เพิ่มเติมเพื่อจับภาพหน้าจออีกต่อไป คุณสามารถใช้เครื่องมือ Screen Clipping Tool ของ Microsoft Office 2010s ได้ การเพิ่ม
Windows 7 Home Basic มีให้บริการในบางภูมิภาคเท่านั้น อย่างไรก็ตาม Aero Transparency ไม่พร้อมใช้งานในรุ่นนี้ แต่ไม่ได้หมายความว่าคุณ







