Minecraft เวอร์ชั่น Bedrock คืออะไร?

Minecraft มีให้บริการในทุกแพลตฟอร์มที่คุณสามารถเล่นเกมได้ ซึ่งรวมถึงแพลตฟอร์มเดสก์ท็อป แพลตฟอร์มมือถือ เกมคอนโซล รวมถึง
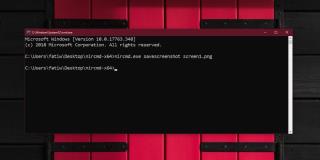
เครื่องมือสกรีนช็อตมักจะมีแอพที่สมบูรณ์ซึ่งสามารถใส่คำอธิบายประกอบรูปภาพที่ถ่าย แปลงเป็นรูปแบบรูปภาพต่างๆ อัปโหลดไปยังไดรฟ์คลาวด์ที่เลือก และอีกมากมาย บางรุ่นมาพร้อมความสามารถในการบันทึกหน้าจอและชุดแก้ไขภาพระดับต่ำถึงกลาง ที่ซึ่งมีที่ว่างสำหรับเครื่องมือสกรีนช็อตที่มีคุณลักษณะครบถ้วน มีผู้ใช้ที่ต้องการบางสิ่งที่เรียบง่ายโดยไม่ต้องมีเสียงระฆังและนกหวีด ใน Windows 10 คุณสามารถใช้ทางลัด Win+PrintScreen เพื่อบันทึกภาพหน้าจอ หรือคุณสามารถถ่ายภาพหน้าจอจากพรอมต์คำสั่ง
สกรีนช็อตจาก Command Prompt
Windows 10 ไม่อนุญาตให้คุณจับภาพหน้าจอจาก Command Prompt คุณต้องดาวน์โหลดแอปชื่อNirCmdเพื่อดำเนินการดังกล่าว เป็นแอปฟรีที่สามารถทำสิ่งต่างๆ ได้หลายอย่าง รวมถึงการจับภาพหน้าจอ
ดาวน์โหลด NirCmdและแตกไฟล์ ถ้าคุณตั้งใจจะใช้สิ่งนี้บ่อยๆ จะเป็นความคิดที่ดีที่จะเพิ่มไปยังสภาพแวดล้อม Pathหรือย้ายไปยังโฟลเดอร์ System หากคุณต้องการใช้เฉพาะบางสถานการณ์เท่านั้น คุณสามารถเรียกใช้จากโฟลเดอร์ที่คุณแตกไฟล์ไว้
ไปที่โฟลเดอร์ที่คุณแตก NirCmd ไปใน File Explorer คลิกภายในแถบตำแหน่งและพิมพ์ 'cmd' แตะ Enter แล้วหน้าต่าง Command Prompt จะเปิดขึ้นมาในโฟลเดอร์เดียวกัน
ตอนนี้สิ่งที่คุณต้องทำคือเรียกใช้คำสั่งที่จะจับภาพหน้าจอ ไวยากรณ์คำสั่งอยู่ด้านล่าง และวินาทีที่คุณแตะ Enter มันจะจับภาพสิ่งที่อยู่บนหน้าจอของคุณและบันทึกเป็นไฟล์ PNG ไปยังไดเร็กทอรีเดียวกัน
ไวยากรณ์
nircmd.exe savescreenshot screenhotfilename.png
ตัวอย่าง
nircmd.exe บันทึกภาพหน้าจอ screen1.png
ในการจับภาพหน้าจอแบบหน่วงเวลา คุณสามารถใช้คำสั่งต่อไปนี้ 2000 คือเวลาในหน่วยมิลลิวินาที ดังนั้นให้แปลงตามเวลาที่คุณต้องการเพิ่มก่อนที่จะจับภาพหน้าจอ
nircmd.exe cmdwait 2000 บันทึกภาพหน้าจอ screenhotfilename.png
หากต้องการจับภาพหน้าจอของการตั้งค่าจอภาพหลายจอ ให้ใช้คำสั่งนี้ เป็นมูลค่าการกล่าวขวัญที่นี่ว่า ถ้าคุณใช้มาตราส่วนกับหน้าจอของคุณ จะส่งผลต่อภาพหน้าจอ ฉันได้ใช้การปรับขนาดกับหน้าจอใดหน้าจอหนึ่งของฉัน และส่งผลให้ส่วนหนึ่งของหน้าจอนั้นถูกตัดออก ตั้งค่าการปรับขนาดเป็น 100% สำหรับทุกหน้าจอ แล้วใช้คำสั่งนี้
nircmd.exe savescreenshotfull screenhotfilename.png
ความละเอียดของภาพหน้าจอ ไม่ว่าจะเป็นหน้าจอปัจจุบันหรือหน้าจอทั้งหมดของคุณ จะได้รับผลกระทบจากการปรับขนาด หากคุณต้องการให้ภาพหน้าจอมีขนาดเดียวกับหน้าจอของคุณ ให้ตั้งค่าการปรับขนาดเป็น 100%
การจับภาพหน้าจอด้วยวิธีนี้ไม่ใช่เรื่องง่ายเลย อย่างไรก็ตาม หากคุณต้องการจับภาพหน้าจอของ Command Prompt โดยไม่ปล่อยทิ้งไว้ นี่เป็นวิธีที่ง่ายทีเดียว
Minecraft มีให้บริการในทุกแพลตฟอร์มที่คุณสามารถเล่นเกมได้ ซึ่งรวมถึงแพลตฟอร์มเดสก์ท็อป แพลตฟอร์มมือถือ เกมคอนโซล รวมถึง
สมมติว่าคุณมีเครื่องเขียนดีวีดีสองตัวติดตั้งอยู่ในคอมพิวเตอร์ของคุณ ทั้งสองไดรฟ์มีตัวอักษรต่างกันแต่มีชื่อเหมือนกัน นั่นคือ 'DVD-RW' ไม่มีทางเข้ามา
คุณต้องการสาธิตวิธีการใช้ผลิตภัณฑ์หรือซอฟต์แวร์ให้ผู้อื่นดูหน้าจอแบบทันทีหรือไม่ หรือบางทีคุณอาจต้องการสอนวิธีเข้าถึงตัวเลือกหรือก
TKexe Kalendar (ลิงค์ดาวน์โหลดโดยตรงคือ (https://www.tkexe.eu/kalender/install/setup_ca_en.exe) ที่นี่) เป็นซอฟต์แวร์ฟรีที่ช่วยคุณในการสร้าง
Steam เข้ากันไม่ได้กับ Windows 10 Creators Update หรือไม่
มาเป็นผู้เชี่ยวชาญด้านการแก้ไขปัญหาพีซีของคุณเองโดยเรียนรู้วิธีรีสตาร์ทไดรเวอร์กราฟิกและจัดการกับปัญหาที่เกี่ยวข้องกับกราฟิกที่ไม่พึงปรารถนาอย่างชาญฉลาด
คำบรรยายสดอาจสร้างความรำคาญให้กับหน้าจอของคุณหากคุณไม่ต้องการ คุณสามารถปิดใช้งานได้ด้วยวิธีง่ายๆ เหล่านี้
แม้ว่า Windows Media Center จะมีชุดเครื่องมือที่ดีรวมอยู่ในเมนูต่างๆ ตั้งแต่ Extras, Pictures+Videos, Music, etc. ผู้ใช้จำนวนมาก
ยังใหม่กับ Windows Server และต้องการเพิ่มความปลอดภัยหรือไม่? คู่มือนี้สามารถช่วยได้ อธิบายวิธีการรักษาความปลอดภัย Windows Server ของคุณ
รับการแจ้งเตือนที่น่ารำคาญอย่างต่อเนื่องบน Windows 11 หรือไม่ นี่คือตัวเลือกที่รวดเร็วและชาญฉลาดที่คุณสามารถเปิดใช้งานเพื่อปิดได้


