ค้นหาเมื่อเว็บไซต์หรือระบบเครือข่ายล่มด้วย EasyNetMonitor
EasyNetMonitor เป็นเครื่องมือตรวจสอบเครือข่ายและเว็บไซต์แบบพกพาที่ให้คุณตรวจสอบว่าเว็บไซต์หรือคอมพิวเตอร์เครือข่ายที่ระบุหยุดทำงานหรือไม่ มันมีทั้งสองอย่าง
Windows 7 Snipping Toolเป็นส่วนเสริมที่สะดวกจาก Microsoft สำหรับผู้ที่ต้องการจับภาพหน้าจอจากเวิร์กสเตชันเป็นประจำเพื่อพิสูจน์การทำงาน ระบุจุดบกพร่อง การสนับสนุนระยะไกล ฯลฯ
แต่ Microsoft ได้ยุติการใช้แอปนี้และหยุดผลักดันการอัปเดตสำหรับWindows 7 ดังนั้น หาก Snipping Tool ล้มเหลว คุณต้องหาวิธีถ่ายภาพหน้าจอบน Windows 7 โดยไม่ต้องใช้ Snipping Tool
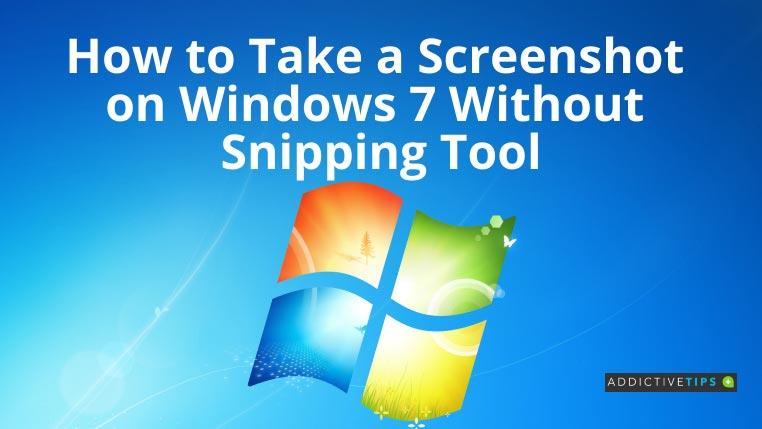
จับภาพหน้าจอบน Win 7 โดยไม่ต้องใช้เครื่องมือสนิป: Windows+PrtScr
ใช้วิธีนี้เมื่อคุณต้องการภาพหน้าจอแบบเต็มหน้าจอและบันทึกเป็นไฟล์ภาพโดยไม่ต้องใช้เครื่องมือประมวลผลภาพใดๆ ลองทำตามขั้นตอนเหล่านี้เพื่อดูความมหัศจรรย์:
วิธีนี้ไวต่อฮาร์ดแวร์ หากการทำงานไม่บันทึกไฟล์ใดๆ ภายในโฟลเดอร์ Pictures แสดงว่าการกำหนดค่าฮาร์ดแวร์ของคอมพิวเตอร์ไม่รองรับ
ถ่ายภาพหน้าจอโดยไม่ต้องใช้เครื่องมือสนิป: PrtScr
ปุ่มPrint Screenเป็นวิธีที่ใช้กันอย่างแพร่หลายในการถ่ายภาพหน้าจอบน Windows 7 นี่คือสิ่งที่คุณต้องทำ:
วิธีถ่ายภาพหน้าจอโดยไม่ใช้เครื่องมือสนิป: Alt+PrtScr
คุณสามารถถ่ายภาพหน้าจอของหน้าต่างที่ใช้งานอยู่แทนที่จะเป็นภาพหน้าจอทั้งหมดที่แสดงอินเทอร์เฟซผู้ใช้ของ Windows เช่นแถบงาน นี่คือวิธี:
ถ่ายภาพหน้าจอบนแล็ปท็อป Windows 7
แล็ปท็อป Windows 7 ส่วนใหญ่มาพร้อมกับปุ่มเพิ่มเติมระหว่าง ปุ่ม Ctrlและปุ่มWindows เรียกว่าปุ่มFn ควบคุมแป้นคีย์บอร์ดพิเศษ เช่น แป้นฟังก์ชัน ( F1ถึงF12 ) รวมถึงแป้นPrint Screen
ดังนั้น บนอุปกรณ์เหล่านั้น คุณต้องกด ปุ่ม Fnพร้อมกับการกำหนดค่าปุ่มที่กล่าวถึงข้างต้นเพื่อถ่ายภาพหน้าจอ
ในบางกรณี แล็ปท็อปอาจไม่มี ปุ่มPrint Screenมาให้โดยเฉพาะ ในกรณีนั้น คุณสามารถกดWindows + Fn + Space Barพร้อมกันเพื่อจับภาพหน้าจอ
ความคิดสุดท้าย
ความสวยงามของระบบปฏิบัติการ Microsoft Windows 7 คือมีทางเลือกอื่นๆ อยู่เสมอ เช่น การใช้เทคนิคที่กล่าวมาข้างต้น หาก Snipping Tool ล้มเหลวหรือไม่ตรงตามความต้องการของคุณ
แม้ว่าเครื่องมือของบุคคลที่สามอาจดูสะดวก แต่ให้ลองใช้วิธีการแบบแมนนวลเพราะในคอมพิวเตอร์ที่ทำงาน คุณอาจต้องได้รับอนุญาตจากผู้ดูแลระบบเพื่อติดตั้งเครื่องมือดังกล่าว
ดังนั้นบทช่วยสอนนี้เกี่ยวกับวิธีถ่ายภาพหน้าจอบน Windows 7 โดยไม่ต้องใช้เครื่องมือสนิปจะช่วยให้คุณจับภาพหน้าจอที่ดำเนินการได้
EasyNetMonitor เป็นเครื่องมือตรวจสอบเครือข่ายและเว็บไซต์แบบพกพาที่ให้คุณตรวจสอบว่าเว็บไซต์หรือคอมพิวเตอร์เครือข่ายที่ระบุหยุดทำงานหรือไม่ มันมีทั้งสองอย่าง
ต้องการตั้งค่า VMware Workstation Pro 17 บน Windows Server ของคุณหรือไม่ เรียนรู้วิธีตั้งค่าอย่างง่ายดายด้วยคำแนะนำเชิงลึกนี้
ไม่มีอะไรจะเลวร้ายไปกว่าการพยายามทำงานหรือเล่นบนคอมพิวเตอร์ของคุณ เพียงเพื่อจะหยุดโดยข้อความ Blue Screen of Death โปรเจ็กต์ที่ยังไม่ได้บันทึกทั้งหมดจะหายไป
วิธีแปลงภาพ webp เป็น PNG หรือ JPG บน Windows 10
เรียนรู้วิธีการแสดงหมายเลขบรรทัดใน Notepad บน Windows 10 สำหรับการแก้ไขข้อความที่มีประสิทธิภาพยิ่งขึ้น รวมถึงโปรแกรมแก้ไขข้อความที่น่าสนใจอื่นๆ
5 วิธีในการเปิด Task Manager บน Windows 10
ต้องการปรับแต่ง BIOS แต่ไม่ทราบวิธีการเข้าถึง? เรียนรู้วิธีเปิด BIOS บนพีซี Windows 11 และปรับแต่งการตั้งค่าตามที่เห็นสมควร
เรียนรู้วิธีเปลี่ยนเวลาและวันที่ใน Windows 10 อย่างง่ายดาย พร้อมคำแนะนำทีละขั้นตอนและเคล็ดลับการตั้งค่าเขตเวลาและนาฬิกา
Minecraft มีให้บริการในทุกแพลตฟอร์มที่คุณสามารถเล่นเกมได้ ซึ่งรวมถึงแพลตฟอร์มเดสก์ท็อป แพลตฟอร์มมือถือ เกมคอนโซล รวมถึง
สมมติว่าคุณมีเครื่องเขียนดีวีดีสองตัวติดตั้งอยู่ในคอมพิวเตอร์ของคุณ ทั้งสองไดรฟ์มีตัวอักษรต่างกันแต่มีชื่อเหมือนกัน นั่นคือ 'DVD-RW' ไม่มีทางเข้ามา






