Minecraft เวอร์ชั่น Bedrock คืออะไร?

Minecraft มีให้บริการในทุกแพลตฟอร์มที่คุณสามารถเล่นเกมได้ ซึ่งรวมถึงแพลตฟอร์มเดสก์ท็อป แพลตฟอร์มมือถือ เกมคอนโซล รวมถึง
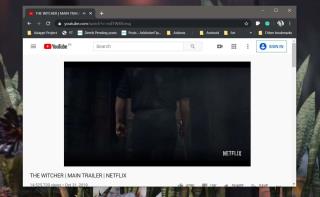
การจับภาพหน้าจอของวิดีโอ YouTubeทำได้ค่อนข้างง่าย ตราบใดที่คุณไม่ได้หยุดวิดีโอชั่วคราว หรือคุณไม่ได้เปลี่ยนไปใช้มุมมองเต็มหน้าจอ หากคุณสลับไปใช้มุมมองเต็มหน้าจอ คุณจะพบว่าคุณไม่สามารถถ่ายภาพหน้าจอได้หากปราศจากการควบคุมสื่อ นี่เป็นวิธีง่ายๆ ในการถ่ายภาพหน้าจอวิดีโอแบบเต็มหน้าจอบน Youtube ในเบราว์เซอร์ใดก็ได้บน Windows 10
ขั้นแรก เปิดเบราว์เซอร์ที่คุณต้องการจับภาพหน้าจอวิดีโอแบบเต็มหน้าจอ ตรวจสอบให้แน่ใจว่าแถบบุ๊กมาร์กปรากฏให้เห็น ใน Chrome คุณสามารถแสดงแถบบุ๊กมาร์กด้วยแป้นพิมพ์ลัด Ctrl+Shift+B ใน Firefox ให้คลิกขวาที่แถบชื่อเรื่องแล้วเลือกตัวเลือกแถบเครื่องมือที่คั่นหน้าจากเมนู
จากนั้นเลือกข้อมูลโค้ดต่อไปนี้ จากนั้นลากและวางลงในแถบบุ๊กมาร์ก ตั้งชื่อให้มันบ่งบอกว่ามันคืออะไร นี่เป็นบุ๊กมาร์กเล็ตที่จะซ่อนการควบคุมสื่อในวิดีโอ YouTube
javascript:(function(){var goaway=".ytp-chrome-top,.ytp-chrome-bottom{display:none;}";if("\v"=="v"){document.createStyleSheet() .cssText=goaway}else{var tag=document.createElement("style");tag.type="text/css";document.getElementsByTagName("head")[0].appendChild(tag);แท็ก[(ประเภทของ document.body.style.WebkitAppearance=="string")?"innerText":"innerHTML"]=goaway}})();
เยี่ยมชม YouTube และเล่นวิดีโอ คุณสามารถหยุดชั่วคราว ณ จุดที่คุณต้องการจับภาพหน้าจอ หรือทำในภายหลัง มันขึ้นอยู่กับคุณ. เมื่อเล่นวิดีโอแล้ว ให้คลิกที่คั่นหน้าเล็ตที่คุณเพิ่งสร้างขึ้นและการควบคุมสื่อทั้งหมดจะหายไป
ตอนนี้ ให้ดับเบิลคลิกที่เครื่องเล่นวิดีโอเพื่อเปลี่ยนเป็นมุมมองเต็มหน้าจอและออกจากโปรแกรม ใช้ Space bar เพื่อเล่น/หยุดวิดีโอชั่วคราว
สิ่งที่คุณต้องทำตอนนี้คือเลือกเครื่องมือสกรีนช็อตของคุณ คุณสามารถแตะแป้นพิมพ์ลัด Win+PrintScreen และภาพหน้าจอแบบเต็มหน้าจอจะถูกบันทึกลงในโฟลเดอร์ภาพหน้าจอในรูปภาพ คุณสามารถใช้เครื่องมือ Snip & Sketch เพื่อถ่ายภาพหน้าจอแบบหน่วงเวลาหรือคุณสามารถแตะปุ่ม PrintScreen และคัดลอกเนื้อหาบนหน้าจอของคุณไปยังคลิปบอร์ด แล้ววางลงใน Paint
สามตัวเลือกข้างต้นคือตัวเลือก Windows 10 ดั้งเดิม หากคุณต้องการเครื่องมืออื่น ซึ่งคุณสามารถเปิดใช้งานได้อย่างง่ายดายในขณะที่ YouTube อยู่ในโหมดเต็มหน้าจอ คุณสามารถใช้เครื่องมือนั้นแทนได้
หากต้องการเรียกคืนการควบคุมสื่อ ให้รีเฟรชหน้าหรือปิดแล้วเปิดแท็บใหม่
ในทางทฤษฎี วิธีนี้น่าจะใช้ได้กับ macOS เช่นกัน bookmarklet ไม่น่าจะมีปัญหาในการใช้งาน แม้ว่า Safari จะทำงานหรือไม่ทำงานก็ตาม นั่นไม่ใช่ปัญหาใหญ่เกินไป เนื่องจากคุณสามารถใช้ Chrome สำหรับ Mac สำหรับภาพหน้าจอได้ตลอดเวลา แม้ว่าคุณจะชอบ Safari สำหรับอย่างอื่นก็ตาม Mac มีเครื่องมือสกรีนช็อตที่ยอดเยี่ยมในตัว
Minecraft มีให้บริการในทุกแพลตฟอร์มที่คุณสามารถเล่นเกมได้ ซึ่งรวมถึงแพลตฟอร์มเดสก์ท็อป แพลตฟอร์มมือถือ เกมคอนโซล รวมถึง
สมมติว่าคุณมีเครื่องเขียนดีวีดีสองตัวติดตั้งอยู่ในคอมพิวเตอร์ของคุณ ทั้งสองไดรฟ์มีตัวอักษรต่างกันแต่มีชื่อเหมือนกัน นั่นคือ 'DVD-RW' ไม่มีทางเข้ามา
คุณต้องการสาธิตวิธีการใช้ผลิตภัณฑ์หรือซอฟต์แวร์ให้ผู้อื่นดูหน้าจอแบบทันทีหรือไม่ หรือบางทีคุณอาจต้องการสอนวิธีเข้าถึงตัวเลือกหรือก
TKexe Kalendar (ลิงค์ดาวน์โหลดโดยตรงคือ (https://www.tkexe.eu/kalender/install/setup_ca_en.exe) ที่นี่) เป็นซอฟต์แวร์ฟรีที่ช่วยคุณในการสร้าง
Steam เข้ากันไม่ได้กับ Windows 10 Creators Update หรือไม่
มาเป็นผู้เชี่ยวชาญด้านการแก้ไขปัญหาพีซีของคุณเองโดยเรียนรู้วิธีรีสตาร์ทไดรเวอร์กราฟิกและจัดการกับปัญหาที่เกี่ยวข้องกับกราฟิกที่ไม่พึงปรารถนาอย่างชาญฉลาด
คำบรรยายสดอาจสร้างความรำคาญให้กับหน้าจอของคุณหากคุณไม่ต้องการ คุณสามารถปิดใช้งานได้ด้วยวิธีง่ายๆ เหล่านี้
แม้ว่า Windows Media Center จะมีชุดเครื่องมือที่ดีรวมอยู่ในเมนูต่างๆ ตั้งแต่ Extras, Pictures+Videos, Music, etc. ผู้ใช้จำนวนมาก
ยังใหม่กับ Windows Server และต้องการเพิ่มความปลอดภัยหรือไม่? คู่มือนี้สามารถช่วยได้ อธิบายวิธีการรักษาความปลอดภัย Windows Server ของคุณ
รับการแจ้งเตือนที่น่ารำคาญอย่างต่อเนื่องบน Windows 11 หรือไม่ นี่คือตัวเลือกที่รวดเร็วและชาญฉลาดที่คุณสามารถเปิดใช้งานเพื่อปิดได้


