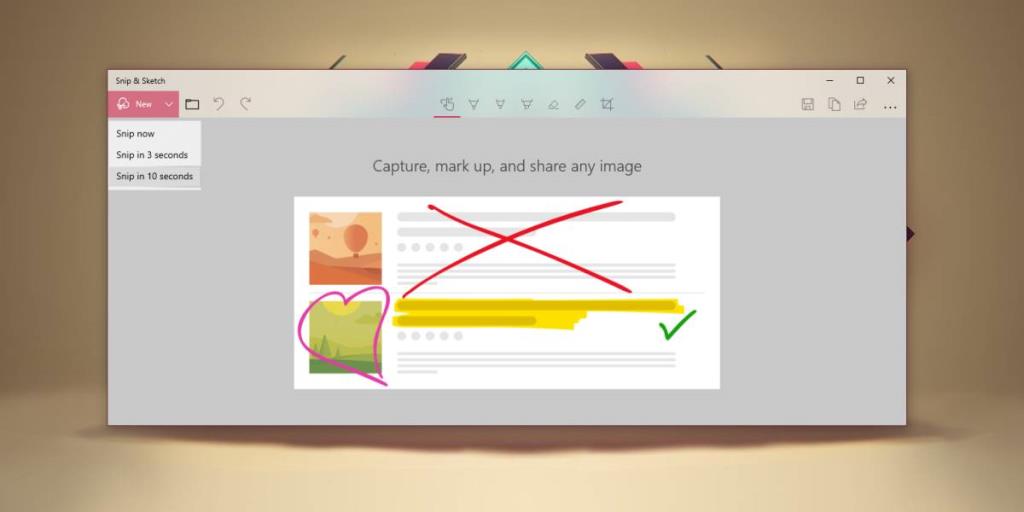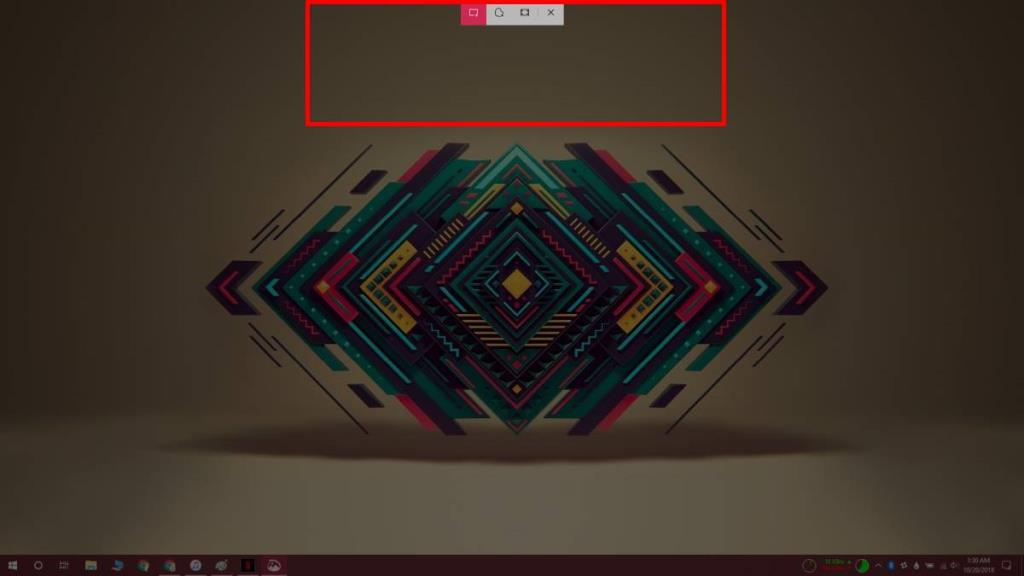หากคุณได้รับ Windows 10 ตุลาคม 2018 เช่น อัปเดต 1809 คุณจะไม่มีเครื่องมือ Snipping อีกต่อไป มันถูกแทนที่ด้วยเครื่องมือ Snip and Sketch ที่คุณสามารถใช้ได้จาก Action Center หรือผ่านปุ่ม PrintScreenบนแป้นพิมพ์ของคุณ เมื่อคุณเปิดใช้ Snip และ Sketch ด้วยวิธีใดวิธีหนึ่งเหล่านี้ แอปจะเปิดขึ้นในโหมดสนิป แต่แท้จริงแล้วเป็นแอปแบบสแตนด์อโลนที่สามารถทำให้ภาพหน้าจอล่าช้าได้ เช่น เครื่องมือ Snipping นี่คือวิธีการ
ภาพหน้าจอล่าช้าด้วย Snip และ Sketch
หากคุณต้องการถ่ายภาพหน้าจอแบบหน่วงเวลาด้วย Snip และ Sketch คุณต้องเปิดแอปจากรายการแอปบนเมนูเริ่ม หาก Windows Search ทำงานบนระบบของคุณ คุณยังสามารถค้นหาแอปนี้และเปิดได้
คลิกลูกศรดรอปดาวน์ถัดจากปุ่ม ใหม่ และจากเมนูที่เปิดขึ้น ให้เลือกช่วงเวลาของภาพหน้าจอที่ล่าช้า คุณสามารถเลือกได้เพียง 3 หรือ 10 วินาทีเท่านั้น
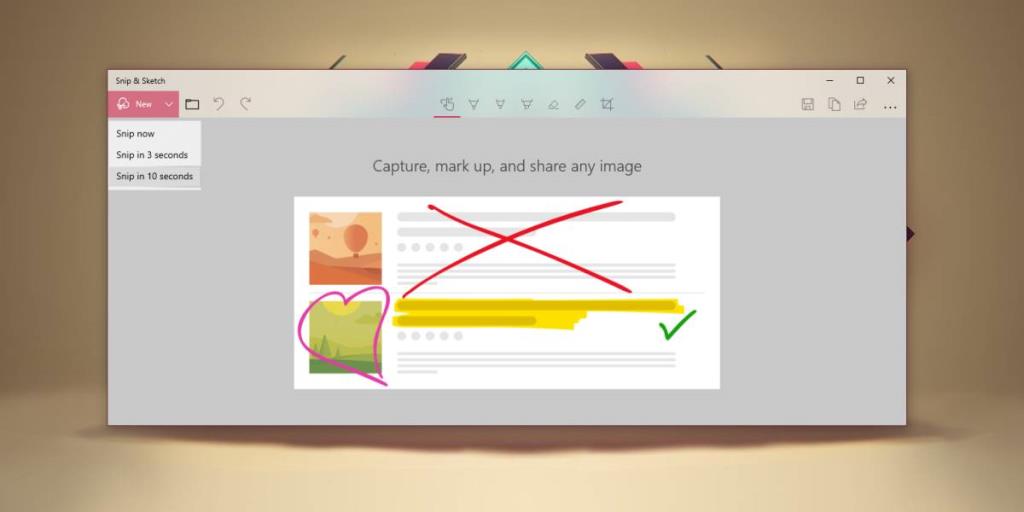
ในช่วงเวลาล่าช้า คุณต้องการตั้งค่าหน้าจอสำหรับภาพหน้าจอที่คุณต้องการถ่าย เมื่อหมดเวลาแล้ว คุณจะเห็นแถบเล็กๆ ที่คุณเห็นในภาพหน้าจอด้านล่าง นี่คือที่ที่คุณสามารถเลือกภาพหน้าจอแบบเต็มหน้าจอ มือเปล่า หรือภาพหน้าจอสี่เหลี่ยมผืนผ้า
เห็นได้ชัดว่าคุณกำลังสงสัยว่าจะเกิดอะไรขึ้นกับสิ่งที่คุณได้ตั้งค่าบนหน้าจอสำหรับภาพหน้าจอหากคุณต้องโต้ตอบกับแอพอื่น โดยปกติ นี่หมายความว่าคุณกำลังพยายามจับภาพหน้าจอของรายการที่มีแนวโน้มว่าจะหายไป ดังนั้นโปรดวางใจว่าก่อนที่เครื่องมือจะแสดงตัวเลือกภาพหน้าจอ เครื่องมือจะหยุดทุกอย่างบนหน้าจออย่างที่เป็น และคุณสามารถถ่ายภาพหน้าจอได้
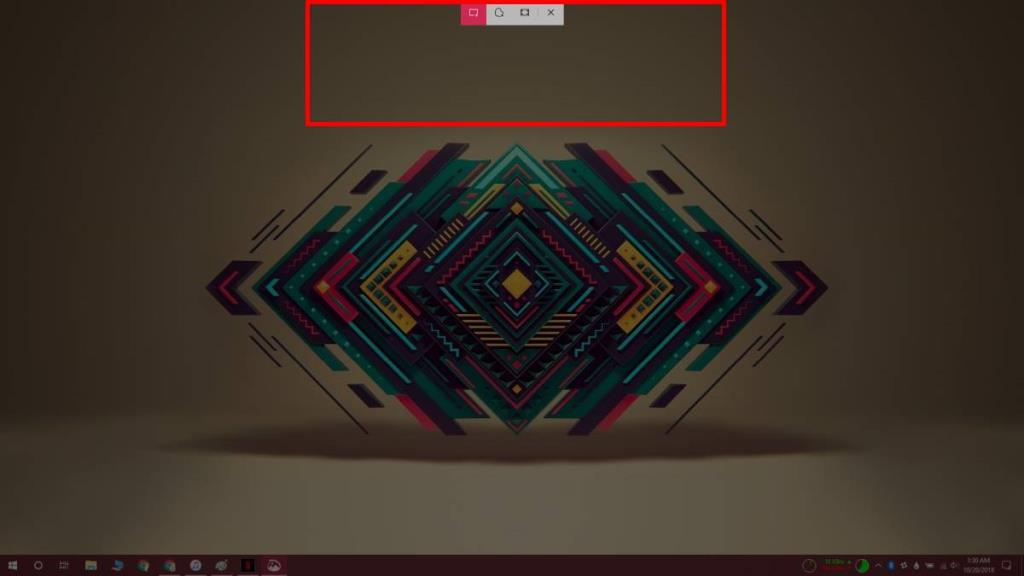
เกี่ยวกับมัน. เครื่องมือจะเปิดภาพหน้าจอในเครื่องมือ Snip and Sketch คุณสามารถใส่คำอธิบายประกอบหรือวาดบนนั้น แล้วบันทึกไฟล์เป็นรูปแบบ PNG ดูเหมือนจะไม่รองรับ JPEG ซึ่งแปลก แต่คุณสามารถแปลงด้วยแอพอย่าง IrfanView หรือแม้แต่ Paint
เราควรเตือนคุณว่าแม้ว่าคุณจะมีเครื่องมือ Snip และ Sketch คุณยังสามารถใช้ปุ่ม PrintScreen และแป้นพิมพ์ลัด Win+PrintScreen เพื่อถ่ายภาพหน้าจอได้ เช่นเดียวกับที่เครื่องมือ Snipping ไม่ได้จับภาพหน้าจอทั้งหมด เครื่องมือ Snip และ Sketch ไม่ได้บังคับให้คุณใช้งาน คุณยังสามารถติดตั้งเครื่องมือสกรีนช็อตของบริษัทอื่นได้ และพวกเขาก็จะสามารถใช้ปุ่ม PrintScreen เพื่อจับภาพหน้าจอได้
![วิธีเพิ่มขอบให้กับรูปภาพของคุณใน Photoshop [บทช่วยสอน] วิธีเพิ่มขอบให้กับรูปภาพของคุณใน Photoshop [บทช่วยสอน]](https://tips.webtech360.com/resources8/r252/image-4440-0829093900681.jpg)