Minecraft เวอร์ชั่น Bedrock คืออะไร?

Minecraft มีให้บริการในทุกแพลตฟอร์มที่คุณสามารถเล่นเกมได้ ซึ่งรวมถึงแพลตฟอร์มเดสก์ท็อป แพลตฟอร์มมือถือ เกมคอนโซล รวมถึง
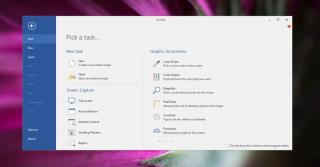
แอพสกรีนช็อตเป็นเรื่องธรรมดามากและแอพที่ดีที่สุดบางแอพก็ฟรี พวกเขามีคำอธิบายประกอบและเครื่องมือแก้ไขรูปภาพที่ค่อนข้างดีและแม้กระทั่งการตั้งเวลาภาพหน้าจอแต่มักจะขาดหากคุณจำเป็นต้องใช้ภาพหน้าจอแบบเลื่อนใน Windows 10 แอพเหล่านี้ส่วนใหญ่ที่ฟรีอย่างน้อยมักจะให้ภาพหน้าจอประเภทนี้สำหรับ เบราว์เซอร์เท่านั้น หากคุณต้องการถ่ายภาพหน้าจอแบบเลื่อนของเบราว์เซอร์ คุณสามารถทำได้ผ่านส่วนเสริมหรือส่วนขยาย ปพลิเคชันสำหรับเดสก์ทอป แต่เราแนะนำให้ใช้PicPick
PicPick นั้นฟรีสำหรับการใช้งานส่วนบุคคลและทำงานได้ดีมาก มีการเลื่อนอัตโนมัติซึ่งหมายความว่าคุณต้องเริ่มจับภาพหน้าจอและบอกแอปเมื่อต้องหยุด
ต้องการปิดการใช้งานภาพหน้าจอในระบบของคุณหรือไม่? มีแอพสำหรับสิ่งนั้น
ดาวน์โหลดติดตั้ง และเรียกใช้ PicPick หน้าจอเริ่มต้น (ซึ่งดูคล้ายกับ Microsoft Word เล็กน้อย) จะเสนอตัวเลือกให้คุณถ่ายภาพหน้าจอแบบเลื่อนได้ แอพนี้ยังรองรับปุ่มลัดสำหรับสิ่งนี้ซึ่งคุณสามารถปรับแต่งจากตัวเลือกต่างๆ คุณสามารถเข้าถึงตัวเลือกต่างๆ ได้จากหน้าจอเดียวกันนี้
เปิดใช้งานคุณสมบัติการเลื่อนหน้าจอ แล้วเลือกขอบเขตการเลื่อน ฉันลองใช้กับ File Explorer และโฟลเดอร์ที่มี 333 ไฟล์ในนั้น อย่างที่คุณจินตนาการได้ นั่นคือการเลื่อนดูเยอะมาก
คลิกภายในพื้นที่เลื่อน แล้วแอปจะจัดการส่วนที่เหลือเอง
เมื่อแอปเลื่อนไปที่ส่วนท้ายของหน้าต่าง แอปจะเปิดภาพหน้าจอในตัวแก้ไขในตัว คุณสามารถแก้ไขได้หากต้องการหรือบันทึกตามที่เป็นอยู่ ภาพหน้าจอด้านล่างแสดงภาพที่ถ่ายได้ซึ่งมีความสูง 12524px
ภาพหน้าจอจะแสดงเฉพาะพื้นที่ที่เลื่อนได้ ซึ่งหมายความว่าไม่ได้รวมอินเทอร์เฟซ File Explorer หากคุณต้องการรวมอินเทอร์เฟซ คุณจะต้องจับภาพหน้าจอและต่อภาพทั้งสองเข้าด้วยกัน
PicPick สามารถเลื่อนได้เฉพาะพื้นที่ที่รู้ว่าสามารถเลื่อนได้ ดังนั้นอาจมีบางแอปที่ไม่ทำงาน คุณสามารถใช้สิ่งนี้สำหรับแอปเดสก์ท็อปและเบราว์เซอร์ใดก็ได้
PicPick ไม่ใช่แอปฟรีเพียงแอปเดียวที่มีภาพหน้าจอแบบเลื่อนได้ คุณจะพบคำแนะนำอื่นๆ หนึ่งหรือสองรายการหากคุณทำการค้นหาคร่าวๆ ทางออนไลน์ อย่างไรก็ตาม เราได้ทดสอบรายการแนะนำยอดนิยมที่สุดแล้วและพบว่า PicPick นำเสนอโซลูชันที่น่าเชื่อถือที่สุด และการเลื่อนอัตโนมัติก็ใช้งานได้ดี แอพบางตัวที่สามารถจับภาพหน้าจอแบบเลื่อนได้จะทำให้ผู้ใช้ต้องเย็บภาพเข้าด้วยกันในขณะที่ PicPick ทำทุกอย่างให้คุณ
Minecraft มีให้บริการในทุกแพลตฟอร์มที่คุณสามารถเล่นเกมได้ ซึ่งรวมถึงแพลตฟอร์มเดสก์ท็อป แพลตฟอร์มมือถือ เกมคอนโซล รวมถึง
สมมติว่าคุณมีเครื่องเขียนดีวีดีสองตัวติดตั้งอยู่ในคอมพิวเตอร์ของคุณ ทั้งสองไดรฟ์มีตัวอักษรต่างกันแต่มีชื่อเหมือนกัน นั่นคือ 'DVD-RW' ไม่มีทางเข้ามา
คุณต้องการสาธิตวิธีการใช้ผลิตภัณฑ์หรือซอฟต์แวร์ให้ผู้อื่นดูหน้าจอแบบทันทีหรือไม่ หรือบางทีคุณอาจต้องการสอนวิธีเข้าถึงตัวเลือกหรือก
TKexe Kalendar (ลิงค์ดาวน์โหลดโดยตรงคือ (https://www.tkexe.eu/kalender/install/setup_ca_en.exe) ที่นี่) เป็นซอฟต์แวร์ฟรีที่ช่วยคุณในการสร้าง
Steam เข้ากันไม่ได้กับ Windows 10 Creators Update หรือไม่
มาเป็นผู้เชี่ยวชาญด้านการแก้ไขปัญหาพีซีของคุณเองโดยเรียนรู้วิธีรีสตาร์ทไดรเวอร์กราฟิกและจัดการกับปัญหาที่เกี่ยวข้องกับกราฟิกที่ไม่พึงปรารถนาอย่างชาญฉลาด
คำบรรยายสดอาจสร้างความรำคาญให้กับหน้าจอของคุณหากคุณไม่ต้องการ คุณสามารถปิดใช้งานได้ด้วยวิธีง่ายๆ เหล่านี้
แม้ว่า Windows Media Center จะมีชุดเครื่องมือที่ดีรวมอยู่ในเมนูต่างๆ ตั้งแต่ Extras, Pictures+Videos, Music, etc. ผู้ใช้จำนวนมาก
ยังใหม่กับ Windows Server และต้องการเพิ่มความปลอดภัยหรือไม่? คู่มือนี้สามารถช่วยได้ อธิบายวิธีการรักษาความปลอดภัย Windows Server ของคุณ
รับการแจ้งเตือนที่น่ารำคาญอย่างต่อเนื่องบน Windows 11 หรือไม่ นี่คือตัวเลือกที่รวดเร็วและชาญฉลาดที่คุณสามารถเปิดใช้งานเพื่อปิดได้


