Minecraft เวอร์ชั่น Bedrock คืออะไร?

Minecraft มีให้บริการในทุกแพลตฟอร์มที่คุณสามารถเล่นเกมได้ ซึ่งรวมถึงแพลตฟอร์มเดสก์ท็อป แพลตฟอร์มมือถือ เกมคอนโซล รวมถึง
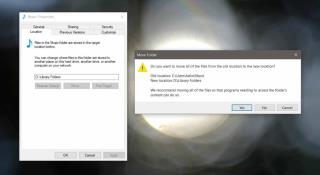
เมื่อคุณติดตั้ง Windows 10 จะมีบางโฟลเดอร์ที่เพิ่มไปยังโฟลเดอร์ผู้ใช้ของคุณแล้ว เหล่านี้เป็นสก์ท็อป, รูปภาพ, วิดีโอ, ดาวน์โหลด, เอกสาร, ฟังเพลง, และ3D วัตถุโฟลเดอร์ โฟลเดอร์เหล่านี้ไม่เหมือนกับโฟลเดอร์อื่นๆ เป็นโฟลเดอร์ไลบรารีของ Windows และเป็นตำแหน่งเริ่มต้นที่แอปจำนวนมากเข้าถึงได้เมื่อบันทึกไฟล์หรือดาวน์โหลดไฟล์ โดยค่าเริ่มต้น โฟลเดอร์เหล่านี้จะซ้อนอยู่ในโฟลเดอร์ผู้ใช้ของคุณบนไดรฟ์ C อย่างไรก็ตาม คุณสามารถเปลี่ยนตำแหน่งได้โดยไม่ทำลายฟังก์ชัน 'ไลบรารี' นี่คือวิธีที่คุณสามารถทำการแมปโฟลเดอร์เริ่มต้นใหม่บน Windows 10
ทำการแมปโฟลเดอร์เริ่มต้นใหม่บน Windows 10
เปิด File Explorer ไปยังพีซีเครื่องนี้และโฟลเดอร์เริ่มต้นทั้งหมดจะแสดงอยู่ภายใต้ 'โฟลเดอร์' คลิกขวาที่โฟลเดอร์ที่คุณต้องการย้าย และเลือกคุณสมบัติจากเมนูบริบท ในหน้าต่างคุณสมบัติ ไปที่แท็บตำแหน่ง แล้วคลิกปุ่ม 'ย้าย'
เลือกตำแหน่งที่คุณต้องการบันทึกไฟล์จากโฟลเดอร์นี้ คุณสามารถเลือกตำแหน่งบนไดรฟ์ปัจจุบัน เช่น ไดรฟ์ C หรือไดรฟ์อื่น อย่างไรก็ตาม คุณไม่ควรย้ายโฟลเดอร์ไปที่รูทของไดรฟ์ใดๆ ตรวจสอบให้แน่ใจว่าคุณได้สร้างโฟลเดอร์ใหม่ที่รากของไดรฟ์ที่คุณต้องการย้ายโฟลเดอร์เริ่มต้นไปไว้และซ้อนโฟลเดอร์ไว้ข้างใต้
คลิกสมัคร คุณจะเห็นข้อความแจ้งสองสามข้อ อันดับแรกจะถามว่าคุณต้องการสร้างโฟลเดอร์สำหรับโฟลเดอร์เริ่มต้นภายในโฟลเดอร์ที่คุณเลือกหรือไม่ ไปข้างหน้าและสร้างมัน พรอมต์ที่สองจะถามว่าคุณต้องการย้ายไฟล์ทั้งหมดจากตำแหน่งเดิม/ตำแหน่งเริ่มต้นไปยังตำแหน่งใหม่หรือไม่ คลิกใช่และย้ายไฟล์อีกครั้ง
โฟลเดอร์ที่คุณเพิ่มโฟลเดอร์ไลบรารี/โฟลเดอร์เริ่มต้นจะไม่ปรากฏในไดรฟ์ แต่คุณจะเห็นโฟลเดอร์ไลบรารีเอง หากคุณต้องการกู้คืนไปยังตำแหน่งเริ่มต้น ให้คลิกขวาและเลือก Properties จากเมนูบริบท ไปที่แท็บ Location และคลิกปุ่ม 'Restore Default' ยืนยันการแจ้งบนหน้าจอและโฟลเดอร์จะถูกย้ายกลับไปยังตำแหน่งเดิม
การย้ายโฟลเดอร์เหล่านี้ไม่มีประโยชน์อะไรมาก เว้นแต่คุณจะใช้ SSD ขนาดเล็กที่มี HDD ขนาดใหญ่ ในกรณีนี้ การย้ายโฟลเดอร์เหล่านี้ไปยังฮาร์ดไดรฟ์จะช่วยประหยัดพื้นที่ใน SSD
เราควรเตือนคุณว่าถึงแม้จะเป็นการเปลี่ยนแปลงที่ไม่เป็นอันตรายใน Windows 10 แต่บางโปรแกรม/แอปอาจไม่ชอบหรือทำงานอย่างถูกต้องกับตำแหน่งโฟลเดอร์ใหม่ ไม่น่าจะมีอะไรแตกหักได้ แต่ก็ใช่ว่าจะเป็นไปไม่ได้
Minecraft มีให้บริการในทุกแพลตฟอร์มที่คุณสามารถเล่นเกมได้ ซึ่งรวมถึงแพลตฟอร์มเดสก์ท็อป แพลตฟอร์มมือถือ เกมคอนโซล รวมถึง
สมมติว่าคุณมีเครื่องเขียนดีวีดีสองตัวติดตั้งอยู่ในคอมพิวเตอร์ของคุณ ทั้งสองไดรฟ์มีตัวอักษรต่างกันแต่มีชื่อเหมือนกัน นั่นคือ 'DVD-RW' ไม่มีทางเข้ามา
คุณต้องการสาธิตวิธีการใช้ผลิตภัณฑ์หรือซอฟต์แวร์ให้ผู้อื่นดูหน้าจอแบบทันทีหรือไม่ หรือบางทีคุณอาจต้องการสอนวิธีเข้าถึงตัวเลือกหรือก
TKexe Kalendar (ลิงค์ดาวน์โหลดโดยตรงคือ (https://www.tkexe.eu/kalender/install/setup_ca_en.exe) ที่นี่) เป็นซอฟต์แวร์ฟรีที่ช่วยคุณในการสร้าง
Steam เข้ากันไม่ได้กับ Windows 10 Creators Update หรือไม่
มาเป็นผู้เชี่ยวชาญด้านการแก้ไขปัญหาพีซีของคุณเองโดยเรียนรู้วิธีรีสตาร์ทไดรเวอร์กราฟิกและจัดการกับปัญหาที่เกี่ยวข้องกับกราฟิกที่ไม่พึงปรารถนาอย่างชาญฉลาด
คำบรรยายสดอาจสร้างความรำคาญให้กับหน้าจอของคุณหากคุณไม่ต้องการ คุณสามารถปิดใช้งานได้ด้วยวิธีง่ายๆ เหล่านี้
แม้ว่า Windows Media Center จะมีชุดเครื่องมือที่ดีรวมอยู่ในเมนูต่างๆ ตั้งแต่ Extras, Pictures+Videos, Music, etc. ผู้ใช้จำนวนมาก
ยังใหม่กับ Windows Server และต้องการเพิ่มความปลอดภัยหรือไม่? คู่มือนี้สามารถช่วยได้ อธิบายวิธีการรักษาความปลอดภัย Windows Server ของคุณ
รับการแจ้งเตือนที่น่ารำคาญอย่างต่อเนื่องบน Windows 11 หรือไม่ นี่คือตัวเลือกที่รวดเร็วและชาญฉลาดที่คุณสามารถเปิดใช้งานเพื่อปิดได้


