Minecraft เวอร์ชั่น Bedrock คืออะไร?

Minecraft มีให้บริการในทุกแพลตฟอร์มที่คุณสามารถเล่นเกมได้ ซึ่งรวมถึงแพลตฟอร์มเดสก์ท็อป แพลตฟอร์มมือถือ เกมคอนโซล รวมถึง
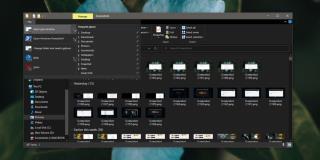
เบราว์เซอร์ที่มีคุณสมบัติอย่างที่ถ้าคุณคลิกภายในแถบ URL และแตะ Alt + Enter แป้นพิมพ์ลัด t เขาแท็บปัจจุบันจะซ้ำ มันเป็นทางลัดในการคัดลอก URL และวางลงในแท็บใหม่ คุณลักษณะเดียวกันนี้มีประโยชน์อย่างมากบนเดสก์ท็อปและโปรแกรมสำรวจไฟล์บนเดสก์ท็อป กรณีตรงประเด็น; หากคุณมีหน้าต่าง File Explorer เปิดอยู่ในโฟลเดอร์ใดโฟลเดอร์หนึ่ง และต้องการเปิดหน้าต่างอื่นในโฟลเดอร์เดียวกัน ขออภัย แป้นพิมพ์ลัด Alt+Enter ใช้สำหรับเบราว์เซอร์เท่านั้น ถ้าคุณต้องการทำซ้ำหน้าต่าง File Explorer คุณจะต้องใช้ทางลัดอื่น และจะต้องดำเนินการในสองขั้นตอน
หน้าต่าง File Explorer ที่ซ้ำกัน
ไปที่หน้าต่าง File Explorer ที่คุณต้องการทำซ้ำ แตะแป้นพิมพ์ลัด Alt+F เมนูขนาดเล็กจะปรากฏขึ้นที่มุมบนขวาพร้อมตัวเลือกต่างๆ มากมายสำหรับการเปิดหน้าต่างหรือแอปอื่นๆ เช่น PowerShell สำหรับแต่ละตัวเลือก จะมีปุ่มตัวอักษรที่คุณสามารถแตะเพื่อดำเนินการได้ สังเกตตัวเลือก 'เปิดหน้าต่างใหม่' และปุ่ม N ที่สัมพันธ์กัน
ตัวเลือกนี้อาจระบุว่า 'เปิดหน้าต่างใหม่' และทำให้ผู้ใช้คิดว่าหน้าต่าง File Explorerใหม่จะเปิดขึ้นในการเข้าถึงด่วนหรือพีซีเครื่องนี้แต่จริงๆ แล้วซ้ำกับหน้าต่างปัจจุบัน ไปข้างหน้าแล้วแตะ N บนแป้นพิมพ์
หน้าต่าง File Explorer อื่นจะเปิดขึ้น และจะเปิดขึ้นในโฟลเดอร์เดียวกันกับที่คุณเปิดขึ้นมา
สิ่งนี้มีข้อจำกัด หากคุณมองอย่างใกล้ชิดที่หน้าต่างในภาพหน้าจอด้านบน คุณจะเห็นว่าหน้าต่างหนึ่งมีปุ่มย้อนกลับที่คุณสามารถคลิกได้ และอีกปุ่มหนึ่งไม่มี หน้าต่างที่มีปุ่มย้อนกลับที่ไม่ใช้งานคือหน้าต่างที่ซ้ำกัน ไม่รองรับประวัติการท่องเว็บ ซึ่งหมายความว่าหากคุณเปิดโฟลเดอร์เดิมโดยการนำทางผ่านโฟลเดอร์/ไดรฟ์อื่น คุณจะไม่สามารถย้อนกลับไปยังโฟลเดอร์อื่นๆ ในหน้าต่างที่ซ้ำกันได้ หน้าต่างเดิมจะยังให้คุณคลิกปุ่มย้อนกลับและกลับไปยังโฟลเดอร์ก่อนหน้าที่คุณอยู่
หากคุณไปยังโฟลเดอร์อื่นในหน้าต่างใหม่ที่ซ้ำกัน หน้าต่างนี้จะเริ่มเก็บประวัติการท่องเว็บของคุณจากจุดนั้นไปข้างหน้า และคุณจะสามารถย้อนกลับและส่งต่อได้ นี่ไม่ใช่ข้อบกพร่องอย่างแน่นอน มันเป็นเพียงวิธีการทำงานของแอพและมันสมเหตุสมผล หน้าต่างที่เปิดขึ้นเมื่อคุณทำซ้ำหน้าต่างอื่นไม่มี 'ประวัติ' ให้ย้อนกลับไป
Minecraft มีให้บริการในทุกแพลตฟอร์มที่คุณสามารถเล่นเกมได้ ซึ่งรวมถึงแพลตฟอร์มเดสก์ท็อป แพลตฟอร์มมือถือ เกมคอนโซล รวมถึง
สมมติว่าคุณมีเครื่องเขียนดีวีดีสองตัวติดตั้งอยู่ในคอมพิวเตอร์ของคุณ ทั้งสองไดรฟ์มีตัวอักษรต่างกันแต่มีชื่อเหมือนกัน นั่นคือ 'DVD-RW' ไม่มีทางเข้ามา
คุณต้องการสาธิตวิธีการใช้ผลิตภัณฑ์หรือซอฟต์แวร์ให้ผู้อื่นดูหน้าจอแบบทันทีหรือไม่ หรือบางทีคุณอาจต้องการสอนวิธีเข้าถึงตัวเลือกหรือก
TKexe Kalendar (ลิงค์ดาวน์โหลดโดยตรงคือ (https://www.tkexe.eu/kalender/install/setup_ca_en.exe) ที่นี่) เป็นซอฟต์แวร์ฟรีที่ช่วยคุณในการสร้าง
Steam เข้ากันไม่ได้กับ Windows 10 Creators Update หรือไม่
มาเป็นผู้เชี่ยวชาญด้านการแก้ไขปัญหาพีซีของคุณเองโดยเรียนรู้วิธีรีสตาร์ทไดรเวอร์กราฟิกและจัดการกับปัญหาที่เกี่ยวข้องกับกราฟิกที่ไม่พึงปรารถนาอย่างชาญฉลาด
คำบรรยายสดอาจสร้างความรำคาญให้กับหน้าจอของคุณหากคุณไม่ต้องการ คุณสามารถปิดใช้งานได้ด้วยวิธีง่ายๆ เหล่านี้
แม้ว่า Windows Media Center จะมีชุดเครื่องมือที่ดีรวมอยู่ในเมนูต่างๆ ตั้งแต่ Extras, Pictures+Videos, Music, etc. ผู้ใช้จำนวนมาก
ยังใหม่กับ Windows Server และต้องการเพิ่มความปลอดภัยหรือไม่? คู่มือนี้สามารถช่วยได้ อธิบายวิธีการรักษาความปลอดภัย Windows Server ของคุณ
รับการแจ้งเตือนที่น่ารำคาญอย่างต่อเนื่องบน Windows 11 หรือไม่ นี่คือตัวเลือกที่รวดเร็วและชาญฉลาดที่คุณสามารถเปิดใช้งานเพื่อปิดได้


