วิธีการแปลงไฟล์ Real Media (RM/RMVB) เป็นรูปแบบวิดีโอ/เสียงอื่นๆ

มีปัญหาในการเล่นไฟล์ RealMedia ใช่ไหม? ค้นหาวิธีแปลงไฟล์เป็นรูปแบบวิดีโอหรือเสียงใดๆ เพื่อการเล่นที่ราบรื่นบนอุปกรณ์ใดก็ได้
ทุกคนสามารถสร้างเซิร์ฟเวอร์บน Discord แอปนี้มีทั้งแบบฟรีและแบบชำระเงิน แต่แบบฟรีไม่ได้ล็อกไม่ให้ผู้ใช้สร้างเซิร์ฟเวอร์ ซึ่งหมายความว่าไม่มีปัญหาการขาดแคลนเซิร์ฟเวอร์ Discord และคุณสามารถสร้างเซิร์ฟเวอร์สำหรับอะไรก็ได้ที่คุณต้องการ
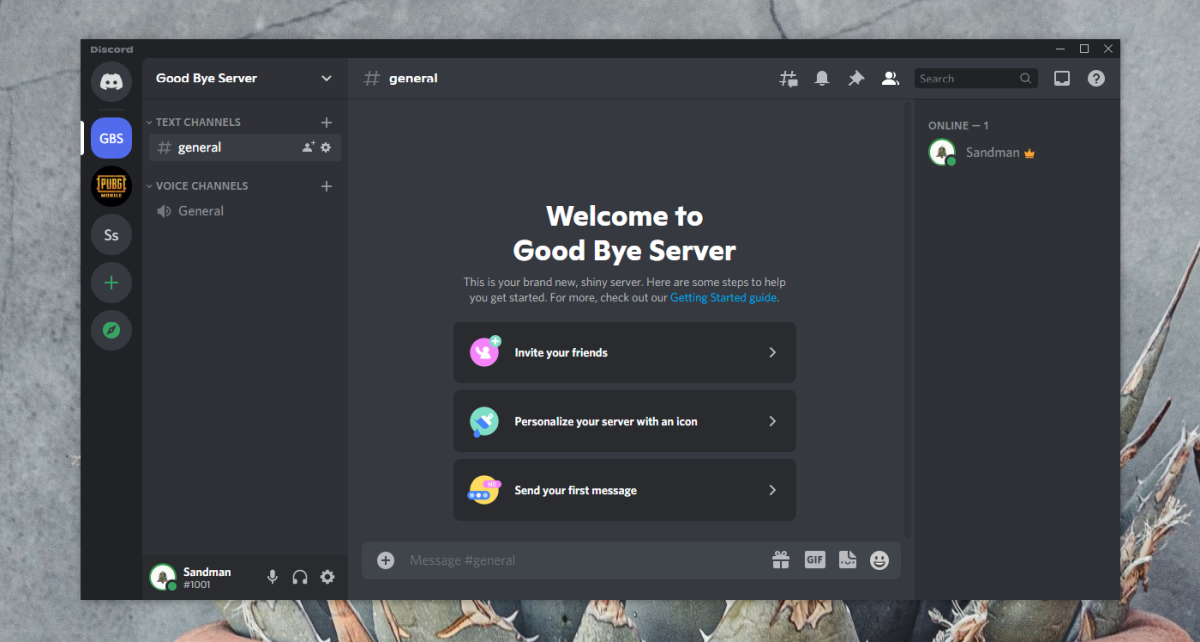
ความเป็นส่วนตัวของเซิร์ฟเวอร์ที่ไม่ลงรอยกัน
เซิร์ฟเวอร์ Discord สามารถเป็นแบบสาธารณะหรือแบบส่วนตัวก็ได้ เซิร์ฟเวอร์ส่วนตัวคือเซิร์ฟเวอร์ที่ผู้ใช้ Discord รายอื่นสามารถเข้าร่วมได้ก็ต่อเมื่อได้รับเชิญจากเจ้าของเซิร์ฟเวอร์หรือผู้ดูแลเซิร์ฟเวอร์ เซิร์ฟเวอร์สาธารณะคือเซิร์ฟเวอร์ที่ทุกคนสามารถเข้าร่วมได้หากมีลิงก์ไปยังเซิร์ฟเวอร์นั้น เซิร์ฟเวอร์สาธารณะมักจะเน้นที่หัวข้อยอดนิยม เช่น เกม ในขณะที่เซิร์ฟเวอร์ส่วนตัวมักสร้างขึ้นสำหรับชุมชนเฉพาะกลุ่ม
ทำให้เซิร์ฟเวอร์ Discord เป็นส่วนตัว
เมื่อคุณสร้างเซิร์ฟเวอร์ใน Discord คุณจะมีตัวเลือกในการกำหนดให้เป็นสาธารณะหรือส่วนตัว ตัวเลือกนี้ไม่ได้ถูกกำหนดให้เป็นหิน คุณสามารถเปลี่ยนความเป็นส่วนตัวของเซิร์ฟเวอร์ได้ทุกเมื่อที่ต้องการ ในการทำให้เซิร์ฟเวอร์เป็นส่วนตัวให้ทำตามขั้นตอนเหล่านี้
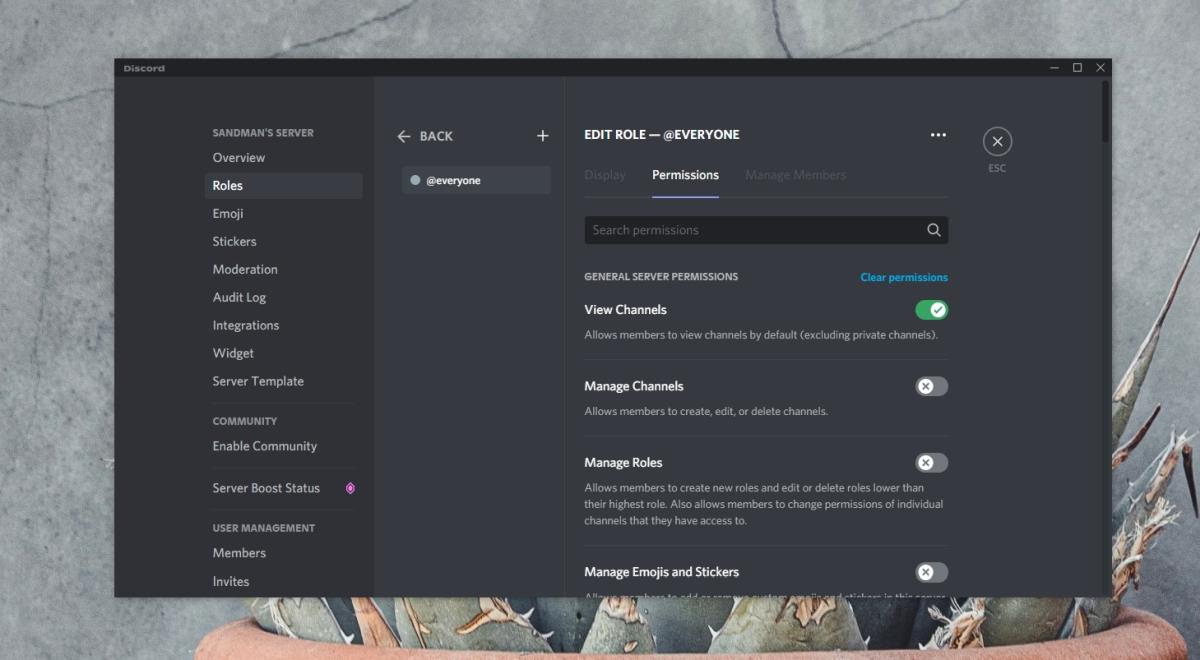
กำหนดให้เซิร์ฟเวอร์ Discord เป็นสาธารณะ
เซิร์ฟเวอร์ Discord สามารถเป็นสาธารณะได้ตามที่คุณต้องการ Discord มีการควบคุมแบบ fie-grain ที่คุณสามารถเปิดหรือปิดเพื่อทำให้เซิร์ฟเวอร์เป็นสาธารณะหรือกึ่งสาธารณะ
หากคุณต้องการทำให้เซิร์ฟเวอร์เป็นแบบสาธารณะสำหรับทุกคน และให้อิสระและความยืดหยุ่นมากที่สุดเท่าที่จะเป็นไปได้
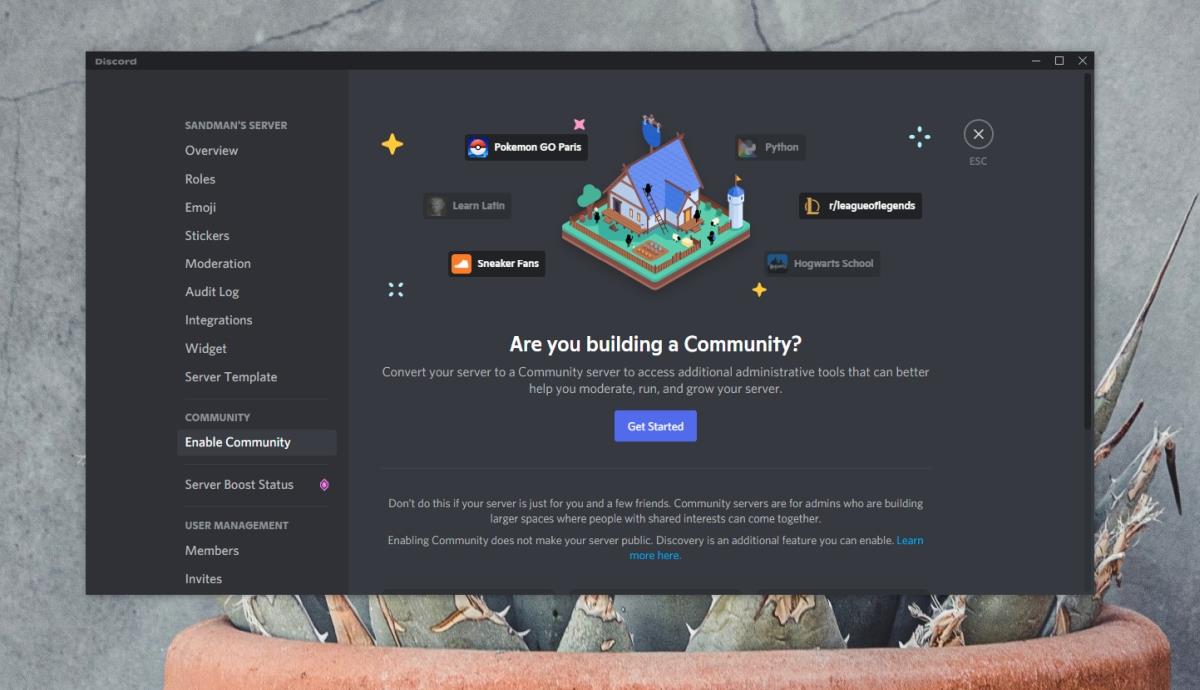
เมื่อคุณทำให้เซิร์ฟเวอร์เป็นแบบสาธารณะแล้ว คุณอาจต้องการตรวจสอบบทบาทและการอนุญาตที่มี เซิร์ฟเวอร์สามารถตกเป็นเป้าหมายของสแปมได้อย่างง่ายดาย คุณสามารถบังคับใช้กฎในขณะที่ยังทำให้เซิร์ฟเวอร์เป็นแบบสาธารณะ อย่าลืมกลั่นกรองเซิร์ฟเวอร์สาธารณะเสมอ
บทสรุป
เซิร์ฟเวอร์ Discord ไม่ได้ถูกทำให้เป็นสาธารณะหรือส่วนตัวด้วยการพลิกสวิตช์เพียงครั้งเดียว สำหรับเราหลายๆ คน แอพส่วนใหญ่ที่ให้บริการเวอร์ชันสาธารณะและส่วนตัวทำได้ผ่านตัวเลือกเดียวในการเปิดหรือปิด Discord จัดการมุมมองสาธารณะ/ส่วนตัวผ่านการอนุญาตและคุณสมบัติบางอย่าง มันไม่ง่ายอย่างเช่น การทำให้โปรไฟล์ Instagram เป็นสาธารณะหรือส่วนตัว คุณควรตรวจสอบบทบาทในเซิร์ฟเวอร์โดยละเอียดก่อนที่จะเผยแพร่สู่สาธารณะ
มีปัญหาในการเล่นไฟล์ RealMedia ใช่ไหม? ค้นหาวิธีแปลงไฟล์เป็นรูปแบบวิดีโอหรือเสียงใดๆ เพื่อการเล่นที่ราบรื่นบนอุปกรณ์ใดก็ได้
เมื่อไม่นานมานี้ ฉันต้องสแกนรูปภาพให้พี่ชายดู เขามี HP All-in-One DeskJet เชื่อมต่อกับแล็ปท็อป Sony Vaio อยู่ All-in-one DeskJet จาก HP
คุณมีซอฟต์แวร์ เอกสาร เพลง และลิงก์เว็บไซต์ (บุ๊กมาร์ก) มากมายในคอมพิวเตอร์ของคุณหรือเปล่า? การค้นหาสิ่งเหล่านี้เป็นเรื่องยาก เพราะข้อมูลเหล่านั้นอัดแน่นอยู่ในระบบ
แก้ไขปัญหาการเชื่อมต่ออินเทอร์เน็ตไม่ได้บนฮอตสปอต Windows 10 เรียนรู้วิธีแก้ไขปัญหาการเชื่อมต่ออุปกรณ์และที่อยู่ IP
Prisma คือแอป iOS และ Android ที่จะใส่ฟิลเตอร์สวยๆ ให้กับภาพถ่ายของคุณ ภาพที่ออกมาดูราวกับงานศิลปะ แอปนี้
OneDrive ถูกสร้างมาใน Windows 8 และ 10 โดยที่การอัปเดต Windows 7 ล่าสุดได้นำประสบการณ์ที่คล้ายคลึงกันมาสู่ระบบปฏิบัติการรุ่นเก่า OneDrive
เอาล่ะ คุณกำลังเปิดโฟลเดอร์หรือกำลังเปิดแอปพลิเคชันสำคัญๆ อยู่ แล้วจู่ๆ มันก็ปิดไปโดยไม่ได้ตั้งใจ คุณจะทำยังไง? ก็ต้องตกใจอยู่ดี แต่...
มีหลายวิธีที่คุณสามารถหยุดการเข้าถึงคอมพิวเตอร์โดยไม่ได้รับอนุญาต แต่จะเกิดอะไรขึ้นถ้ามีคนขโมยฮาร์ดไดรฟ์ของคุณไปล่ะ Windows 7 มีวิธีแก้ปัญหา
ตอนนี้ไม่จำเป็นต้องติดตั้งโปรแกรมหรือยูทิลิตี้เพิ่มเติมเพื่อจับภาพหน้าจออีกต่อไป คุณสามารถใช้เครื่องมือ Screen Clipping Tool ของ Microsoft Office 2010s ได้ การเพิ่ม
Windows 7 Home Basic มีให้บริการในบางภูมิภาคเท่านั้น อย่างไรก็ตาม Aero Transparency ไม่พร้อมใช้งานในรุ่นนี้ แต่ไม่ได้หมายความว่าคุณ







