วิธีสร้างเว็บไซต์หรือทางลัดอีเมลในเดสก์ท็อป Windows

หากคุณเยี่ยมชมเว็บไซต์บ่อยครั้ง คุณสามารถสร้างทางลัดบนเดสก์ท็อปสำหรับเว็บไซต์นั้นได้ เพื่อให้สามารถเข้าถึงได้ง่ายโดยไม่ต้องเปิดเบราว์เซอร์
เราช่วยคุณได้ หากคุณเป็นนักพัฒนา Python หรือผู้ใช้ Windows ที่ต้องการล่าม Python และPipเพื่อติดตั้งโปรแกรมต่างๆ คู่มือนี้จะแสดงวิธีทำให้ทั้งPythonและ Pip ทำงานบน Windows
วิธีรับ Python
Python มีให้สำหรับผู้ใช้ Windows อย่างไรก็ตาม ควรติดตั้งผ่านทาง Microsoft Store เพื่อหลีกเลี่ยงการกำหนดค่าต่างๆ ด้วยมือ ปัจจุบัน Microsoft Store รองรับเวอร์ชัน 3.11, 3.10, 3.9, 3.8 และ 3.7 ดังนั้น ไม่ว่าคุณต้องการ Python เวอร์ชันใดบน Windows คุณก็ดาวน์โหลดได้
ไพธอน 3.11
Python 3.11 เป็น Python เวอร์ชันล่าสุดสำหรับผู้ใช้ Windows ผ่านทางMicrosoft Store ในการติดตั้งบนคอมพิวเตอร์ของคุณ ให้เริ่มกด ปุ่ม Win บนแป้นพิมพ์
เมื่อเปิดเมนูแอป Windows ให้ค้นหา "Microsoft Store" แล้วเปิด จากนั้น เมื่อ Windows Store เปิดขึ้น ให้หาช่องค้นหาแล้วพิมพ์ “Python 3.11” คุณควรเห็นในผลการค้นหา
เมื่อคุณพบ “Python 3.11” ในผลการค้นหาแล้ว ให้เลือกด้วยเมาส์ จากนั้นหาปุ่ม "รับ" แล้วคลิกด้วยเมาส์ เมื่อคุณเลือกปุ่ม “รับ” Microsoft Store จะดาวน์โหลดและติดตั้ง Python เวอร์ชันนี้
ไพธอน 3.10
หากคุณต้องการ Python 3.10 บน Windows คุณสามารถดาวน์โหลดได้จาก Microsoft Store ในการเริ่มต้น ให้กด ปุ่ม Win บนแป้นพิมพ์เพื่อเปิดเมนูแอพ Windows จากนั้นค้นหา "Microsoft Store" และเปิดใช้งาน
ภายใน Microsoft Store ค้นหา “Python 3.10” จากนั้น เลือก “Python 3.10” ในผลการค้นหา สุดท้าย เลือกปุ่ม “รับ” เพื่อติดตั้ง Python 3.10 บนคอมพิวเตอร์ Windows ของคุณ
ไพธอน 3.9
แม้ว่าโดยทั่วไปแล้วการใช้ Python เวอร์ชันที่ใหม่กว่าจะเป็นความคิดที่ดี แต่การได้รับ 3.9 ผ่าน Microsoft Store นั้นเป็นไปได้หากคุณต้องการ ในการเริ่มต้น ให้เปิด Microsoft Store บนคอมพิวเตอร์ของคุณ
เมื่อ Microsoft Store เปิดขึ้น ให้ค้นหาช่องค้นหาแล้วคลิกด้วยเมาส์ หลังจากเลือกช่องค้นหาแล้ว ให้พิมพ์ “Python 3.9” สุดท้าย เลือกปุ่ม “รับ” เพื่อดาวน์โหลดและติดตั้ง Python 3.9 บนคอมพิวเตอร์ของคุณ
ไพธอน 3.8/ไพธอน 3.7
Python 3.8 และ 3.7 มีอยู่ใน Microsoft Store สำหรับผู้ใช้ Windows อย่างไรก็ตาม เราแนะนำอย่างยิ่งว่าอย่าติดตั้งเวอร์ชันเหล่านี้และให้ใช้ 3.11, 3.10 หรือ 3.9 แทน
หากคุณต้องการ Python เวอร์ชันเฉพาะเหล่านี้สำหรับระบบ Windows ของคุณ ให้ค้นหา “Python 3.8” หรือ “Python 3.7” ใน Microsoft Store เพื่อติดตั้ง
วิธีใช้ Python บน Windows
หากต้องการใช้ตัวแปล Python ภายใน Windows ให้เปิด Powershell เมื่อเปิดให้รัน คำสั่งpython คำ สั่ง python3 จะทำงานเช่นกัน
หลาม
หรือ
หลาม3
หากคุณต้องการเรียกใช้สคริปต์ Python ให้ทำดังต่อไปนี้:
หลาม C:/path/to/python/script.py
วิธีติดตั้ง Pip บน Windows
สำหรับโปรแกรมที่ใช้ Python จำนวนมากบน Windows คุณจะต้องใช้ Pip Pip เป็นผู้จัดการแพ็คเกจ Python สามารถติดตั้งการขึ้นต่อกันของ Python และไฟล์เรียกทำงานได้อย่างง่ายดาย
มีสองสามวิธีที่ผู้ใช้สามารถติดตั้ง Pip บน Windows ได้ อย่างไรก็ตาม วิธีที่ง่ายและรวดเร็วที่สุดในการทำงานคือการใช้สคริปต์ Get-pip Python สคริปต์นี้จะตรวจจับระบบปฏิบัติการของคุณ ดาวน์โหลดทุกอย่าง และตั้งค่า
ก่อนที่เราจะพูดถึงวิธีการใช้สคริปต์ Get-pip โปรดดูโค้ดของมันก่อน คุณต้องดูว่าสคริปต์ทำอะไรก่อนที่จะเรียกใช้ แม้ว่าสคริปต์จะเชื่อถือได้ก็ตาม
หากต้องการตรวจสอบสคริปต์ Get-pip ให้ไปที่หน้า Get-pip บน Bootstrap.pypa.io หลังจากดาวน์โหลดสคริปต์ไปยังคอมพิวเตอร์ของคุณแล้ว ให้เปิด Windows Powershell จากนั้นเปิด Windows Explorer
ภายใน Windows Explorer เลือก “ดาวน์โหลด” เพื่อเข้าถึงโฟลเดอร์ดาวน์โหลดของคุณ จากนั้นคลิกขวาที่ไฟล์ “get-pip.py” แล้วเลือก “Cut” การเลือกตัวเลือกนี้จะคัดลอกสคริปต์ไปยังคลิปบอร์ดของ Windows
เมื่อไฟล์อยู่ในคลิปบอร์ดของ Windows ให้ค้นหา "พีซีเครื่องนี้" และเข้าถึง จากนั้นคลิกที่ไดรฟ์ “C:/” เมื่อคุณโหลดไดรฟ์ “C:/” แล้ว ให้คลิกขวาและเลือก “วาง” เพื่อวางสคริปต์ get-pip.py
หมายเหตุ: คุณจะต้องให้สิทธิ์ผู้ดูแลระบบแก่ Explorer เมื่อระบบขอให้วางสคริปต์ get-pip.py ในไดเรกทอรี “C:/”
กลับไปที่ Powershell และใช้ คำสั่ง CD เพื่อย้ายไปยังไดเร็กทอรี “C:/” ซึ่งเป็นที่ตั้งของสคริปต์ get-pip.py
CDC:/
เมื่ออยู่ในไดเร็กทอรี “C:/” คุณสามารถเรียกใช้คำสั่ง ls เพื่อดูเนื้อหาของโฟลเดอร์ได้ แม้ว่าจะไม่จำเป็น แต่ก็จะช่วยให้คุณยืนยันว่าสคริปต์ get-pip.py อยู่ในตำแหน่งที่จำเป็น
ล
ในการติดตั้ง Python package manager (Pip) บน Windows ด้วยสคริปต์ ตรวจสอบให้แน่ใจว่าคุณได้ติดตั้ง Python แล้ว จากนั้นรันคำสั่งต่อไปนี้ ทุกอย่างควรเป็นแบบอัตโนมัติ ดังนั้นคุณไม่จำเป็นต้องโต้ตอบกับ Powershell ในระหว่างกระบวนการนี้
python3 get-pip.py
วิธีใช้ Pip บน Windows
หากต้องการใช้ Pip บนพีซีที่ใช้ Windows ให้เริ่มต้นด้วยการเปิด Powershell เมื่อเปิดแล้ว คุณสามารถเรียกใช้คำสั่งpip
ในการติดตั้งแพ็คเกจ Pip ให้รันดังต่อไปนี้:
pip ติดตั้ง package_name
หากต้องการดาวน์โหลดแพ็คเกจ Pip แทนที่จะติดตั้ง ให้ใช้สิ่งต่อไปนี้:
pip ดาวน์โหลด package_name
สุดท้าย หากต้องการถอนการติดตั้งแพ็คเกจ Pip ให้รันคำสั่งนี้:
pip ถอนการติดตั้ง package_name
สำหรับข้อมูลเพิ่มเติมเกี่ยวกับคำสั่ง คุณสามารถเรียกใช้ด้วย Pip บน Windows และเรียกใช้คำสั่ง Pip –help ภายใน Powershell จะแสดงหน้าความช่วยเหลือที่สมบูรณ์ซึ่งอธิบายทุกสิ่งที่คุณสามารถทำได้เพื่อใช้ Pip
pip -- ช่วยด้วย
หากคุณเยี่ยมชมเว็บไซต์บ่อยครั้ง คุณสามารถสร้างทางลัดบนเดสก์ท็อปสำหรับเว็บไซต์นั้นได้ เพื่อให้สามารถเข้าถึงได้ง่ายโดยไม่ต้องเปิดเบราว์เซอร์
SolveigMM AVI Trimmer เป็นเครื่องมือเล็กๆ ที่ยอดเยี่ยมที่ตัดวิดีโอ AVI ได้ทันที รองรับวิดีโอ AVI ทุกประเภท ทุกขนาด และทุกเนื้อหา ไม่ว่า
ฉันเข้าเว็บไซต์หลายเว็บ วันละหลายครั้ง การพิมพ์ชื่อเว็บไซต์ซ้ำๆ กันก็เสียเวลาเกินไป และแน่นอนว่าน่าเบื่อ
ค้นพบวิธีเปิดใช้งานและปรับแต่งแถบรายการโปรดใน Microsoft Edge เรียนรู้วิธีนำเข้าบุ๊กมาร์กจากเบราว์เซอร์อื่น
ควบคุมเดสก์ท็อป Windows ระยะไกลด้วย Remote MSI Manager จัดการและแก้ไขปัญหาแอปที่ติดตั้งได้อย่างง่ายดายผ่านไฟล์ติดตั้ง MSI
Windows 7 มีตัวช่วยถ่ายโอนไฟล์ผ่านบลูทูธที่ยอดเยี่ยม ซึ่งช่วยให้สามารถส่งและรับไฟล์จากโทรศัพท์มือถือที่รองรับบลูทูธได้อย่างรวดเร็ว
รูปแบบ MKV หรือ Matroska เป็นรูปแบบคอนเทนเนอร์มาตรฐานเปิดฟรีที่สามารถเก็บแทร็กวิดีโอ เสียง และคำบรรยายได้ไม่จำกัดจำนวน การริปแผ่น Bluray
ก่อนหน้านี้ เราได้กล่าวถึงคู่มือเกี่ยวกับ BluRip ซึ่งเป็นโปรแกรมแปลงไฟล์ Blu-ray เป็น .mkv แบบโอเพนซอร์สไปแล้ว ขอขอบคุณ ericcov ผู้อ่านของเราที่ชี้ให้เห็นถึงเรื่องนี้ วันนี้เรามี
การวิเคราะห์เครือข่ายเป็นสิ่งสำคัญ วิศวกรเครือข่ายจะคอยตรวจสอบเครือข่ายของตนอยู่เสมอเพื่อติดตามคอมพิวเตอร์ทุกเครื่องที่เชื่อมต่อกับเครือข่าย ในอดีต เรา
TypingAid อาจฟังดูเหมือนเป็นเครื่องมือที่ช่วยให้ผู้เริ่มต้นเรียนรู้การพิมพ์ แต่จริงๆ แล้วมันคือเครื่องมือเติมคำอัตโนมัติแบบพกพาที่ช่วย

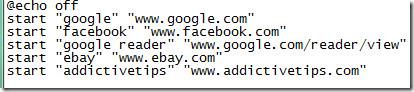

![ดูแอปที่ติดตั้งบนเดสก์ท็อประยะไกลและติดตั้งแอปใหม่ [Windows] ดูแอปที่ติดตั้งบนเดสก์ท็อประยะไกลและติดตั้งแอปใหม่ [Windows]](https://tips.webtech360.com/resources8/r252/image-6183-0829094719789.jpg)




