Minecraft เวอร์ชั่น Bedrock คืออะไร?

Minecraft มีให้บริการในทุกแพลตฟอร์มที่คุณสามารถเล่นเกมได้ ซึ่งรวมถึงแพลตฟอร์มเดสก์ท็อป แพลตฟอร์มมือถือ เกมคอนโซล รวมถึง
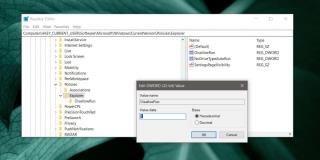
ผู้ใช้เลือกแอปที่จะติดตั้งในระบบของตน อย่างไรก็ตาม แอปบางแอปจะรวมกลุ่มไว้ด้วยกัน เมื่อคุณติดตั้งแอพหนึ่ง แอพจะติดตั้งแอพอื่นๆ สองสามตัว บ่อยครั้ง คุณไม่มีตัวเลือกให้ข้ามการติดตั้งแอพบางตัวในชุดรวม นี่อาจไม่ใช่เรื่องใหญ่นักหากแอพพิเศษเหล่านั้นไม่ทำงานด้วยตัวเอง แต่มักจะทำงานโดยอัตโนมัติ ต่อไปนี้คือวิธีบล็อกไม่ให้แอปทำงานบน Windows 10
บล็อกแอพใน Windows 10
ปพลิเคชันจะถูกบล็อกจากรีจิสทรีของ Windows ซึ่งหมายความว่าคุณต้องมีสิทธิ์ผู้ดูแลระบบจะทำเช่นนี้ ใช้แป้นพิมพ์ลัด Win+R เพื่อเปิดช่อง run และในกล่อง run ให้พิมพ์ 'regedit' แตะ Enter เมื่อตัวแก้ไขรีจิสทรีเปิดขึ้น ให้ไปที่คีย์ต่อไปนี้
HKEY_CURRENT_USER\Software\Microsoft\Windows\CurrentVersion\Policies
ควรจะมีความสำคัญภายใต้นโยบายที่เรียกว่าเอ็กซ์พลอเรอร์ หากไม่มี ให้คลิกขวาที่นโยบายแล้วเลือกใหม่>คีย์จากเมนู ชื่อมันเอ็กซ์พลอเรอร์
คลิกขวาที่คีย์Explorerแล้วเลือก New>DWORD (32-bit) Value ตั้งชื่อค่าDisallowRun คลิกสองครั้งที่ค่าDisallowRunและป้อน1ในกล่องข้อมูล
จากนั้นคลิกขวาที่คีย์Explorerและเลือก New>Key จากเมนูบริบท ชื่อคีย์ใหม่DisallowRun คลิกขวาที่คีย์ DisallowRun และเลือก New>String Value ตั้งชื่อเป็นตัวเลข เช่น ตั้งชื่อเป็น '1'
ดับเบิลคลิกและในช่อง Value ให้ป้อนชื่อ EXE ของแอปที่คุณต้องการบล็อก เช่น ถ้าคุณต้องการบล็อกไม่ให้ Notepad ทำงาน คุณจะต้องป้อนข้อมูลต่อไปนี้
notepad.exe
หากต้องการบล็อกหลายแอป คุณจะต้องสร้างค่าสตริงแยกต่างหากภายใต้คีย์ DisallowRun ตั้งชื่อเป็นตัวเลข และป้อนชื่อ EXE ของแอปที่คุณต้องการบล็อก หลังจากที่คุณเพิ่มค่าทั้งหมดแล้ว คุณต้องรีสตาร์ทระบบเพื่อให้การเปลี่ยนแปลงมีผล
เมื่อคุณเรียกใช้แอป ไม่ว่าจะจาก EXE หรือจากทางลัดหรือไทล์ แอปจะไม่เปิดขึ้น คุณจะไม่ได้รับข้อความแสดงข้อผิดพลาดหรือแจ้งว่าแอปถูกบล็อก หากแอปอื่นพยายามเรียกใช้/เปิดแอปที่ถูกบล็อก แอปนั้นจะไม่สามารถเรียกใช้ได้ ขอเตือนว่าแอพบางตัวอาจต้องอาศัยแอพอื่นๆ ที่ติดตั้งและรันเพื่อให้ทำงาน หากคุณบล็อกแอพที่แอพอื่นพึ่งพา คุณอาจไม่สามารถใช้งานได้
คุณสามารถเลิกทำการเปลี่ยนแปลงนี้ได้โดยการเอาค่าสตริงที่คุณสร้างขึ้นภายใต้คีย์ DisallowRun ตรวจสอบให้แน่ใจว่าคุณรีสตาร์ทระบบในภายหลัง
Minecraft มีให้บริการในทุกแพลตฟอร์มที่คุณสามารถเล่นเกมได้ ซึ่งรวมถึงแพลตฟอร์มเดสก์ท็อป แพลตฟอร์มมือถือ เกมคอนโซล รวมถึง
สมมติว่าคุณมีเครื่องเขียนดีวีดีสองตัวติดตั้งอยู่ในคอมพิวเตอร์ของคุณ ทั้งสองไดรฟ์มีตัวอักษรต่างกันแต่มีชื่อเหมือนกัน นั่นคือ 'DVD-RW' ไม่มีทางเข้ามา
คุณต้องการสาธิตวิธีการใช้ผลิตภัณฑ์หรือซอฟต์แวร์ให้ผู้อื่นดูหน้าจอแบบทันทีหรือไม่ หรือบางทีคุณอาจต้องการสอนวิธีเข้าถึงตัวเลือกหรือก
TKexe Kalendar (ลิงค์ดาวน์โหลดโดยตรงคือ (https://www.tkexe.eu/kalender/install/setup_ca_en.exe) ที่นี่) เป็นซอฟต์แวร์ฟรีที่ช่วยคุณในการสร้าง
Steam เข้ากันไม่ได้กับ Windows 10 Creators Update หรือไม่
มาเป็นผู้เชี่ยวชาญด้านการแก้ไขปัญหาพีซีของคุณเองโดยเรียนรู้วิธีรีสตาร์ทไดรเวอร์กราฟิกและจัดการกับปัญหาที่เกี่ยวข้องกับกราฟิกที่ไม่พึงปรารถนาอย่างชาญฉลาด
คำบรรยายสดอาจสร้างความรำคาญให้กับหน้าจอของคุณหากคุณไม่ต้องการ คุณสามารถปิดใช้งานได้ด้วยวิธีง่ายๆ เหล่านี้
แม้ว่า Windows Media Center จะมีชุดเครื่องมือที่ดีรวมอยู่ในเมนูต่างๆ ตั้งแต่ Extras, Pictures+Videos, Music, etc. ผู้ใช้จำนวนมาก
ยังใหม่กับ Windows Server และต้องการเพิ่มความปลอดภัยหรือไม่? คู่มือนี้สามารถช่วยได้ อธิบายวิธีการรักษาความปลอดภัย Windows Server ของคุณ
รับการแจ้งเตือนที่น่ารำคาญอย่างต่อเนื่องบน Windows 11 หรือไม่ นี่คือตัวเลือกที่รวดเร็วและชาญฉลาดที่คุณสามารถเปิดใช้งานเพื่อปิดได้


