Minecraft เวอร์ชั่น Bedrock คืออะไร?

Minecraft มีให้บริการในทุกแพลตฟอร์มที่คุณสามารถเล่นเกมได้ ซึ่งรวมถึงแพลตฟอร์มเดสก์ท็อป แพลตฟอร์มมือถือ เกมคอนโซล รวมถึง
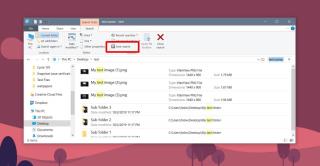
File Explorer มีคุณสมบัติการค้นหาที่ค่อนข้างเหมาะสม คุณสามารถใช้เพื่อค้นหาไฟล์หรือโฟลเดอร์ตามชื่อ นอกจากนี้ยังรองรับตัวแก้ไขการค้นหาบางส่วน และหากคุณรู้วิธีใช้งาน คุณก็สามารถปรับแต่งเกณฑ์การค้นหาและได้ผลลัพธ์ที่ดีขึ้น หากคุณต้องการเรียกใช้การค้นหาแบบเดิมบ่อยๆ หรือคุณปิดการค้นหาโดยไม่ได้ตั้งใจ การบันทึกไว้เป็นความคิดที่ดี วิธีบันทึกการค้นหาใน Windows 10 มีดังนี้
บันทึกการค้นหา
นี่เป็นคุณสมบัติในตัวของ Windows 10 เปิด File Explorer แล้วไปที่โฟลเดอร์ที่คุณต้องการค้นหา ใช้แถบค้นหาที่ด้านบนขวาเพื่อค้นหาบางสิ่ง หากคุณรู้วิธีใช้ตัวแก้ไขการค้นหาตัวใดตัวหนึ่งที่ File Explorer รองรับ อย่าลังเลที่จะใช้ ให้การค้นหาเสร็จสมบูรณ์และอนุญาตให้แสดงผลลัพธ์ทั้งหมด
คุณจะสังเกตเห็นว่าเมื่อคุณคลิกภายในแถบค้นหา แท็บใหม่จะปรากฏขึ้นบนริบบิ้นที่เรียกว่าเครื่องมือค้นหา แท็บนี้คุ้มค่าที่จะสำรวจ มีวิธีแก้ไขการค้นหาที่คุณทำอย่างรวดเร็วหลายวิธี และโดยพื้นฐานแล้วจะให้ GUI สำหรับเพิ่มตัวแก้ไขการค้นหา
หนึ่งในตัวเลือกบนแท็บเครื่องมือค้นหาคือบันทึกการค้นหา คลิกที่มัน ตั้งชื่อการค้นหาที่คุณเลือก และบันทึกไว้ในที่ที่คุณต้องการ
เมื่อคุณเรียกใช้ไฟล์นี้ในครั้งถัดไป (ดับเบิลคลิกเหมือนกับไฟล์อื่นๆ ในระบบของคุณ) ไฟล์จะเปิดขึ้นใน File Explorer และแสดงผลลัพธ์ทั้งหมดที่พบ
นี้จะค่อนข้างคล้ายกับโฟลเดอร์บนสมาร์ท MacOS บน macOS โฟลเดอร์อัจฉริยะจะเรียกใช้การค้นหาใหม่หรือให้เกณฑ์การรวมเพื่อรวมรายการใหม่ทั้งหมดลงในนั้น การค้นหาที่บันทึกไว้ใน Windows 10 เป็นสิ่งเดียวกัน เว้นแต่ว่าคุณไม่สามารถเปลี่ยนเกณฑ์การค้นหาได้ จะรวมไฟล์ใหม่หากตรงกับเกณฑ์การค้นหา แต่นอกเหนือจากนั้น จะไม่ยอมให้มีความยืดหยุ่นอีกต่อไป
เพื่อความชัดเจน คุณสามารถเปลี่ยนเกณฑ์การค้นหาหลังจากเปิดการค้นหาที่บันทึกไว้แล้ว แต่จะไม่บันทึกโดยอัตโนมัติ เมื่อคุณเปลี่ยนเกณฑ์การค้นหา คุณกำลังดำเนินการค้นหาใหม่โดยพื้นฐาน คุณสามารถบันทึกเป็นไฟล์แยกต่างหาก หรือเขียนทับสิ่งที่คุณแก้ไข
การค้นหาที่บันทึกไว้สามารถตรึงไว้ที่เมนูเริ่มได้เช่นเดียวกับไฟล์ คลิกขวาและเลือกพินเพื่อเริ่มตัวเลือกจากเมนูบริบท หากคุณจำเป็นต้องเปิดการค้นหาแบบเดิมบ่อยๆ แถบเมนู Start จะช่วยให้คุณดำเนินการได้อย่างรวดเร็ว
Minecraft มีให้บริการในทุกแพลตฟอร์มที่คุณสามารถเล่นเกมได้ ซึ่งรวมถึงแพลตฟอร์มเดสก์ท็อป แพลตฟอร์มมือถือ เกมคอนโซล รวมถึง
สมมติว่าคุณมีเครื่องเขียนดีวีดีสองตัวติดตั้งอยู่ในคอมพิวเตอร์ของคุณ ทั้งสองไดรฟ์มีตัวอักษรต่างกันแต่มีชื่อเหมือนกัน นั่นคือ 'DVD-RW' ไม่มีทางเข้ามา
คุณต้องการสาธิตวิธีการใช้ผลิตภัณฑ์หรือซอฟต์แวร์ให้ผู้อื่นดูหน้าจอแบบทันทีหรือไม่ หรือบางทีคุณอาจต้องการสอนวิธีเข้าถึงตัวเลือกหรือก
TKexe Kalendar (ลิงค์ดาวน์โหลดโดยตรงคือ (https://www.tkexe.eu/kalender/install/setup_ca_en.exe) ที่นี่) เป็นซอฟต์แวร์ฟรีที่ช่วยคุณในการสร้าง
Steam เข้ากันไม่ได้กับ Windows 10 Creators Update หรือไม่
มาเป็นผู้เชี่ยวชาญด้านการแก้ไขปัญหาพีซีของคุณเองโดยเรียนรู้วิธีรีสตาร์ทไดรเวอร์กราฟิกและจัดการกับปัญหาที่เกี่ยวข้องกับกราฟิกที่ไม่พึงปรารถนาอย่างชาญฉลาด
คำบรรยายสดอาจสร้างความรำคาญให้กับหน้าจอของคุณหากคุณไม่ต้องการ คุณสามารถปิดใช้งานได้ด้วยวิธีง่ายๆ เหล่านี้
แม้ว่า Windows Media Center จะมีชุดเครื่องมือที่ดีรวมอยู่ในเมนูต่างๆ ตั้งแต่ Extras, Pictures+Videos, Music, etc. ผู้ใช้จำนวนมาก
ยังใหม่กับ Windows Server และต้องการเพิ่มความปลอดภัยหรือไม่? คู่มือนี้สามารถช่วยได้ อธิบายวิธีการรักษาความปลอดภัย Windows Server ของคุณ
รับการแจ้งเตือนที่น่ารำคาญอย่างต่อเนื่องบน Windows 11 หรือไม่ นี่คือตัวเลือกที่รวดเร็วและชาญฉลาดที่คุณสามารถเปิดใช้งานเพื่อปิดได้


