Minecraft เวอร์ชั่น Bedrock คืออะไร?

Minecraft มีให้บริการในทุกแพลตฟอร์มที่คุณสามารถเล่นเกมได้ ซึ่งรวมถึงแพลตฟอร์มเดสก์ท็อป แพลตฟอร์มมือถือ เกมคอนโซล รวมถึง
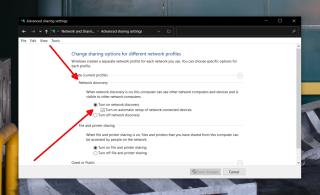
Windows 10 เช่นเดียวกับระบบปฏิบัติการสมัยใหม่ส่วนใหญ่สามารถเชื่อมต่อกับอุปกรณ์ต่างๆ บนเครือข่าย . ซึ่งรวมถึงแต่ไม่จำกัดเฉพาะคอมพิวเตอร์เครื่องอื่นๆ ไดรเวอร์เครือข่าย เครื่องพิมพ์เครือข่าย กล้อง IP และอื่นๆ
ในหลายกรณี ตำแหน่งเครือข่ายที่เข้าถึงได้มีรูปแบบการรักษาความปลอดภัยบางอย่าง เช่น รหัสผ่าน ซึ่งป้องกันการเข้าถึงอุปกรณ์โดยไม่ได้รับอนุญาต ในการเข้าถึงอุปกรณ์ ผู้ใช้ Windows 10 จะต้องป้อนชื่อผู้ใช้และรหัสผ่านที่ถูกต้อง
สมมติว่าคุณมีข้อมูลรับรองการเข้าสู่ระบบที่ถูกต้อง คุณสามารถเข้าถึงตำแหน่งเครือข่ายได้ แต่ทุกครั้งที่คุณเข้าถึง คุณจะได้รับแจ้งให้ป้อนข้อมูลอีกครั้ง
บันทึกชื่อผู้ใช้และรหัสผ่านสำหรับตำแหน่งเครือข่าย
หากคุณเข้าถึงตำแหน่งเครือข่ายในเครือข่ายบ่อยครั้ง และคุณได้รับสิทธิ์ในการเข้าถึงตำแหน่งดังกล่าวในระยะยาว การป้อนชื่อผู้ใช้และรหัสผ่านทุกครั้งที่คุณเข้าถึงจะเป็นเรื่องที่น่ารำคาญ ยังต้องใช้เวลา
Windows 10 มีตัวจัดการข้อมูลประจำตัวที่สามารถบันทึกข้อมูลการเข้าสู่ระบบในเครื่องได้ เมื่อบันทึกแล้ว สิ่งที่คุณต้องทำคือดับเบิลคลิกที่อุปกรณ์เครือข่าย แล้วอุปกรณ์จะเปิดขึ้น Windows 10 จะดึงข้อมูลการเข้าสู่ระบบที่บันทึกไว้และคุณจะไม่ถูกขอให้ป้อนข้อมูลเว้นแต่จะมีการเปลี่ยนแปลง
เปิดการค้นพบเครือข่าย
ก่อนที่คุณจะสามารถบันทึกชื่อผู้ใช้และรหัสผ่านสำหรับตำแหน่งเครือข่าย คุณต้องสามารถเข้าถึงได้ คุณต้องเปิดใช้งานการค้นพบเครือข่ายบนระบบ Windows 10 ของคุณ
หมายเหตุ: ต้องตั้งค่าระบบ/อุปกรณ์ที่คุณพยายามเข้าถึงให้ปรากฏบนเครือข่าย
เข้าถึงตำแหน่งเครือข่าย
เมื่อเปิดการค้นพบเครือข่าย คุณจะสามารถเข้าถึงตำแหน่งเครือข่ายได้ และในการทำเช่นนั้น คุณสามารถบันทึกข้อมูลการเข้าสู่ระบบสำหรับตำแหน่งเครือข่ายต่างๆ ได้
ข้อมูลตำแหน่งเครือข่าย
ข้อมูลรับรองการเข้าสู่ระบบสำหรับตำแหน่งเครือข่ายไม่ใช่ข้อมูลที่คุณใช้เพื่อเข้าสู่ระบบของคุณเอง แต่จะตั้งค่าไว้ที่ตำแหน่งเครือข่ายแทน ในบางกรณี เช่น หากคุณเชื่อมต่อกับไดเร็กทอรีที่ใช้งานอยู่ ข้อมูลประจำตัวผู้ใช้ของคุณเองอาจถูกใช้เพื่อเข้าสู่ระบบตำแหน่งเครือข่าย อย่างไรก็ตาม โดยปกติแล้วหมายความว่าคุณมีบัญชีผู้ดูแลระบบใน AD
Minecraft มีให้บริการในทุกแพลตฟอร์มที่คุณสามารถเล่นเกมได้ ซึ่งรวมถึงแพลตฟอร์มเดสก์ท็อป แพลตฟอร์มมือถือ เกมคอนโซล รวมถึง
สมมติว่าคุณมีเครื่องเขียนดีวีดีสองตัวติดตั้งอยู่ในคอมพิวเตอร์ของคุณ ทั้งสองไดรฟ์มีตัวอักษรต่างกันแต่มีชื่อเหมือนกัน นั่นคือ 'DVD-RW' ไม่มีทางเข้ามา
คุณต้องการสาธิตวิธีการใช้ผลิตภัณฑ์หรือซอฟต์แวร์ให้ผู้อื่นดูหน้าจอแบบทันทีหรือไม่ หรือบางทีคุณอาจต้องการสอนวิธีเข้าถึงตัวเลือกหรือก
TKexe Kalendar (ลิงค์ดาวน์โหลดโดยตรงคือ (https://www.tkexe.eu/kalender/install/setup_ca_en.exe) ที่นี่) เป็นซอฟต์แวร์ฟรีที่ช่วยคุณในการสร้าง
Steam เข้ากันไม่ได้กับ Windows 10 Creators Update หรือไม่
มาเป็นผู้เชี่ยวชาญด้านการแก้ไขปัญหาพีซีของคุณเองโดยเรียนรู้วิธีรีสตาร์ทไดรเวอร์กราฟิกและจัดการกับปัญหาที่เกี่ยวข้องกับกราฟิกที่ไม่พึงปรารถนาอย่างชาญฉลาด
คำบรรยายสดอาจสร้างความรำคาญให้กับหน้าจอของคุณหากคุณไม่ต้องการ คุณสามารถปิดใช้งานได้ด้วยวิธีง่ายๆ เหล่านี้
แม้ว่า Windows Media Center จะมีชุดเครื่องมือที่ดีรวมอยู่ในเมนูต่างๆ ตั้งแต่ Extras, Pictures+Videos, Music, etc. ผู้ใช้จำนวนมาก
ยังใหม่กับ Windows Server และต้องการเพิ่มความปลอดภัยหรือไม่? คู่มือนี้สามารถช่วยได้ อธิบายวิธีการรักษาความปลอดภัย Windows Server ของคุณ
รับการแจ้งเตือนที่น่ารำคาญอย่างต่อเนื่องบน Windows 11 หรือไม่ นี่คือตัวเลือกที่รวดเร็วและชาญฉลาดที่คุณสามารถเปิดใช้งานเพื่อปิดได้


