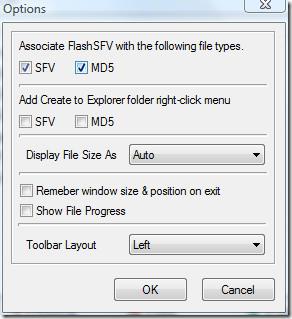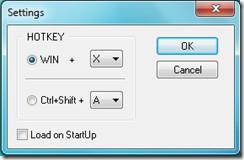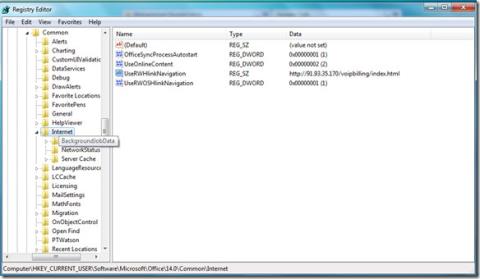ดูและล้างประวัติตัวกำหนดเวลาการทำงานใน Windows 7
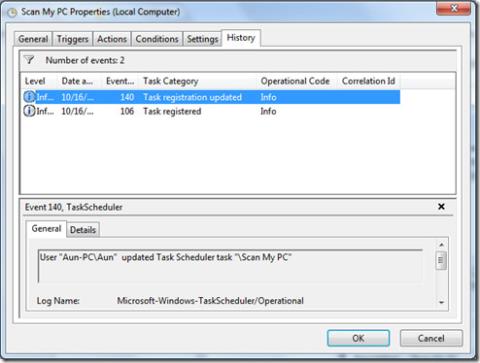
ตัวกำหนดเวลางาน (Task Scheduler) เป็นเครื่องมือที่ยอดเยี่ยมใน Windows ซึ่งให้ความสะดวกในการกำหนดเวลาและรันงานในช่วงเวลาที่กำหนด ตัวกำหนดเวลางานจะจัดเก็บ
วินโดวส์ 10 มีแตกต่างกันสองตัวในรูปแบบสำหรับการถ่ายภาพหน้าจอ ; Snip & Sketch (ปุ่มลัด Ctrl + Shift + S) และเครื่องมือ Win+PrntScrn
เครื่องมือ Snip & Sketch นำเสนอวิธีต่างๆ ในการถ่ายภาพหน้าจอ ig, หน้าต่าง หรือบางส่วนของหน้าจอ และมีตัวแก้ไขที่คุณสามารถใช้เพื่อใส่คำอธิบายประกอบภาพหน้าจอที่คุณถ่าย เครื่องมือ Win+PrntScrn ถ่ายภาพหน้าจอแบบเต็มหน้าจอและบันทึกลงในไฟล์ ไม่มีการถามคำถามใดๆ
บันทึกภาพหน้าจอ Snip & Sketch เป็นไฟล์
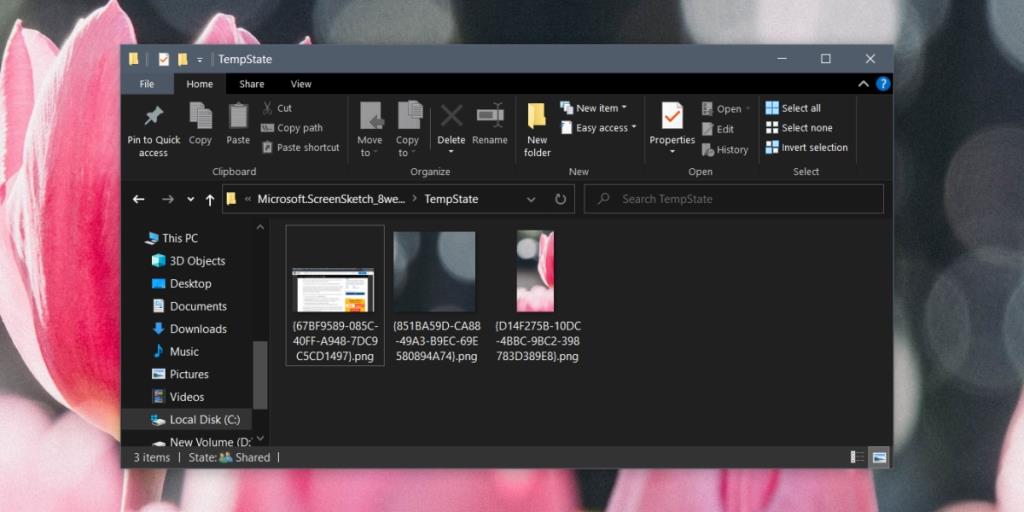 แม้ว่า Snip & Sketch จะเป็นเครื่องมือจับภาพหน้าจอที่มีประสิทธิภาพมากกว่าใน Windows 10แต่จะไม่บันทึกภาพหน้าจอลงในไฟล์โดยอัตโนมัติ แต่ภาพหน้าจอใดๆ ที่คุณถ่ายด้วยเครื่องมือนี้จะถูกคัดลอกไปยังคลิปบอร์ด คุณสามารถวางภาพหน้าจอในแอป เช่น Word หรือคุณสามารถวางในโปรแกรมแก้ไขรูปภาพ
แม้ว่า Snip & Sketch จะเป็นเครื่องมือจับภาพหน้าจอที่มีประสิทธิภาพมากกว่าใน Windows 10แต่จะไม่บันทึกภาพหน้าจอลงในไฟล์โดยอัตโนมัติ แต่ภาพหน้าจอใดๆ ที่คุณถ่ายด้วยเครื่องมือนี้จะถูกคัดลอกไปยังคลิปบอร์ด คุณสามารถวางภาพหน้าจอในแอป เช่น Word หรือคุณสามารถวางในโปรแกรมแก้ไขรูปภาพ
ในการบันทึกภาพหน้าจอ Snip & Sketch โดยอัตโนมัติ คุณต้องโต้ตอบกับมัน
%LOCALAPPDATA%\Packages\Microsoft.ScreenSketch_8wekyb3d8bbwe\TempState
หมายเหตุ: หากคุณพลาดการแจ้งเตือนบนเดสก์ท็อป เช่น การแจ้งเตือนจะหายไปก่อนที่คุณจะสามารถคลิกได้ เปิดศูนย์ปฏิบัติการ (Win+A) และการแจ้งเตือนจะซ้อนกันอยู่ที่นั่น คลิกเลย
Snip & Sketch บันทึกอัตโนมัติ
Snip & Sketch ไม่มีคุณสมบัติบันทึกอัตโนมัติ วิธีเดียวที่จะบันทึกภาพหน้าจอลงในไฟล์คือการคลิกการแจ้งเตือนเมื่อปรากฏขึ้น เมื่อหน้าต่างแก้ไขรูปภาพเปิดขึ้น คุณสามารถเลือกเพียงแค่ปิดหน้าต่างนั้นได้ คุณไม่จำเป็นต้องคลิกปุ่มบันทึก ไม่มีวิธีใดที่จะเปลี่ยนพฤติกรรมนี้เพื่อให้แอปเริ่มบันทึกภาพหน้าจอโดยอัตโนมัติเช่นกัน
คุณสามารถเปลี่ยนวิธีการเปิดSnip & Sketch ได้ เช่นคุณสามารถเปิดได้โดยแตะปุ่ม PrntScrn
บทสรุป
นอกกรอบ Windows 10 มีเครื่องมือสกรีนช็อตที่แตกต่างกันสองแบบ เครื่องมือทั้งสองนี้ไม่ได้เชื่อมโยงถึงกันแต่อย่างใด และแต่ละเครื่องมือก็มีข้อบกพร่องของตัวเอง
เครื่องมือจับภาพหน้าจอ Win+PrntScrn ถ่ายได้เพียงประเภทเดียวหรือภาพหน้าจอ กล่าวคือ เต็มหน้าจอ และคุณไม่สามารถเปลี่ยนรูปแบบที่จะบันทึกภาพได้
เครื่องมือ Snip & Sketch สามารถจับภาพหน้าจอประเภทต่างๆ ได้ แต่จะไม่บันทึกภาพเหล่านั้นโดยอัตโนมัติ ที่สำคัญกว่านั้น ไม่มีวิธีบันทึกภาพหน้าจอที่ง่ายหรือชัดเจนกว่านี้
Microsoft จำเป็นต้องเรียนรู้จาก macOS ซึ่งมีเครื่องมือจับภาพหน้าจอที่ยอดเยี่ยมมานานหลายปี
ตัวกำหนดเวลางาน (Task Scheduler) เป็นเครื่องมือที่ยอดเยี่ยมใน Windows ซึ่งให้ความสะดวกในการกำหนดเวลาและรันงานในช่วงเวลาที่กำหนด ตัวกำหนดเวลางานจะจัดเก็บ
เอาล่ะ มาพูดกันตรงๆ เลย Windows 7 Media Center เป็นเครื่องมือที่ยอดเยี่ยมสำหรับการดูวิดีโอ ข่าว รายการ และอื่นๆ อีกมากมาย เช่นเดียวกับ Hulu Desktop ที่...
Windows Explorer ไม่แสดงตัวอย่างภาพขนาดย่อของรูปแบบรูปภาพและวิดีโอทั้งหมด นี่คือเหตุผลที่คุณต้องติดตั้ง Raw Image Viewer เพื่อดู
วิธีแก้ไข BSOD เมื่อคุณปิดบลูทูธบน Windows 10
เรียนรู้วิธีสลับพื้นหลังเดสก์ท็อปได้อย่างง่ายดายโดยใช้ปุ่มลัดใน Windows 7 และ Windows 8 ปรับแต่งวอลล์เปเปอร์ของคุณได้อย่างง่ายดาย
เป็นเรื่องน่าประทับใจที่ได้เห็นในภาพยนตร์ว่าระบบไฮเทคสามารถจดจำใบหน้าผู้ใช้และนำเสนออินเทอร์เฟซที่ปรับแต่งได้ ต้องขอบคุณความก้าวหน้าเหล่านี้
คุณเคยใช้จอภาพคู่แล้วพบว่าใช้งานยากเนื่องจากตัวชี้เมาส์กระโดดจากจอภาพแรกไปยังจอภาพที่สองอย่างกะทันหันหรือไม่
การตรวจสอบความสมบูรณ์ของไฟล์เป็นวิธีที่ดีที่สุดในการบอกว่าไฟล์เสียหายหรือไม่ SFV และ MD5 เป็นสองรูปแบบทั่วไปที่ใช้ตรวจสอบความสมบูรณ์ของไฟล์
หากคุณต้องการพื้นที่บนเดสก์ท็อปเพิ่มขึ้น ขอแนะนำให้ตั้งค่าการซ่อนแถบงานอัตโนมัติ Taskbar Hider เป็นโปรแกรมฟรีที่มีน้ำหนักเบา
บางคนพบข้อผิดพลาดแคชเอกสารขณะใช้งานแอปพลิเคชัน Office ที่ชื่นชอบ ผู้ที่อัปเกรดจาก Office Technical
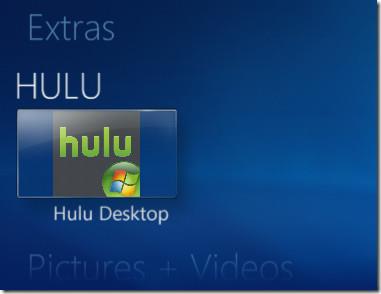
![แสดงตัวอย่างภาพย่อของไฟล์ ZIP และ RAR [Windows] แสดงตัวอย่างภาพย่อของไฟล์ ZIP และ RAR [Windows]](https://tips.webtech360.com/resources8/r252/image-5474-0829093455487.jpg)
![วิธีการสลับไปยังพื้นหลังเดสก์ท็อปใหม่โดยใช้ปุ่มลัดใน Windows 7 และ 8 [เคล็ดลับ] วิธีการสลับไปยังพื้นหลังเดสก์ท็อปใหม่โดยใช้ปุ่มลัดใน Windows 7 และ 8 [เคล็ดลับ]](https://tips.webtech360.com/resources8/r252/image-2408-0829094510166.png)
![ซอฟต์แวร์จดจำใบหน้าเพื่อเข้าสู่ระบบ [Windows] ซอฟต์แวร์จดจำใบหน้าเพื่อเข้าสู่ระบบ [Windows]](https://tips.webtech360.com/resources8/r252/image-2896-0829093747588.jpg)
![ชะลอการเคลื่อนไหวของเมาส์ที่ขอบหน้าจอ [จอภาพคู่] ชะลอการเคลื่อนไหวของเมาส์ที่ขอบหน้าจอ [จอภาพคู่]](https://tips.webtech360.com/resources8/r252/image-3816-0829093758487.jpg)