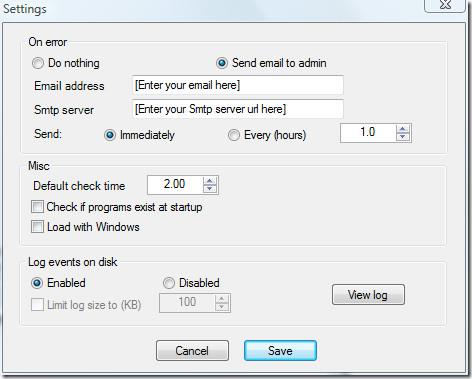RegFileExport สามารถส่งออกคีย์และค่าจากไฟล์รีจิสทรีที่เสียหายได้

RegFileExport เป็นแอปพลิเคชันบรรทัดคำสั่งที่พัฒนาโดย Nirsoft สำหรับการส่งออกข้อมูลจากไฟล์รีจิสทรีออฟไลน์ที่อยู่ในไดรฟ์ดิสก์อื่น นอกจากนี้ยัง...
หากคุณต้องการบันทึกหน้าจอ คุณจะพบว่ามีแอปมากมายที่สามารถทำงานได้ แอพพื้นฐานส่วนใหญ่นั้นฟรี แต่หากคุณกำลังมองหาบางอย่างที่มีเครื่องมือบันทึกขั้นสูง คุณจะพบว่ามีป้ายราคาอยู่ ยกเว้น OpenBroadcasterStudio OBS OBS นั้นฟรีแต่ไม่ได้ใช้งานง่ายที่สุด หากคุณตัดสินใจใช้ OBS และอินเทอร์เฟซไม่สมเหตุสมผลในทันที นี่คือสิ่งที่คุณต้องดำเนินการเพื่อเริ่มต้น
ในการบันทึกหน้าจอด้วย OBS คุณต้องเข้าใจว่าองค์ประกอบต่างๆ ในอินเทอร์เฟซอ้างถึงอะไร
คุณเริ่มต้นด้วยฉากเดียวที่เพิ่มโดยค่าเริ่มต้น และสำหรับการบันทึกหน้าจอพื้นฐาน ก็เพียงพอแล้ว นั่นคือส่วนหนึ่งที่คุณไม่ต้องกังวล ส่วน 'แหล่งที่มา' คือที่ที่คุณจะเพิ่มสิ่งที่คุณจะบันทึก เช่น หน้าจอของคุณ เครื่องผสมเสียงเป็นอีกส่วนหนึ่งที่คุณสามารถปล่อยให้เป็นอยู่ได้ มีตัวควบคุมแยกต่างหากสำหรับอินพุตเสียง (ไมโครโฟน) และเอาต์พุตเสียง (ลำโพง) แต่ละปุ่มมีปุ่มปิดเสียงของตัวเอง ดังนั้นหากคุณต้องการปิดเสียงสำหรับการบันทึกหน้าจอ ให้คลิกปุ่มปิดเสียง
ก่อนที่คุณจะสามารถบันทึกการแสดงผล/หน้าจอของคุณ คุณต้องเพิ่มเป็นแหล่งที่มา คลิกปุ่มบวกใต้แหล่งที่มา จากเมนู ให้เลือก 'แสดงการจับภาพ' เพื่อบันทึกหน้าจอของคุณ หากคุณต้องการบันทึกเว็บแคมของคุณ คุณควรเลือก 'อุปกรณ์จับภาพวิดีโอ' คุณสามารถเพิ่มแหล่งที่มาได้หลายแหล่ง ดังนั้นให้ดำเนินการตั้งค่าสำหรับแต่ละแหล่ง
ในหน้าต่างที่เปิดขึ้น ให้คลิกตกลง ไม่ต้องเปลี่ยนแปลงอะไรในหน้าต่างนี้ ในหน้าจอถัดไป จอแสดงผลหลักของคุณจะถูกเลือกตามค่าเริ่มต้น หากเป็นจอแสดงผลเดียวในระบบของคุณ ให้คลิกตกลง หากไม่ใช่และคุณต้องการบันทึกรายการอื่น ให้เปิดรายการแบบเลื่อนลงแล้วเลือกรายการนั้น คลิกตกลง
หากจอแสดงผลของคุณไม่ปรากฏขึ้น และหน้าจอยังคงเป็นสีดำการแก้ไขนั้นง่ายมาก
เมื่อคุณเพิ่มแหล่งที่มาของการแสดงผลแล้ว ให้คลิกปุ่ม 'เริ่มการบันทึก' ในตัวควบคุมทางด้านขวา
นั่นคือการบันทึกพื้นฐาน หากคุณต้องการที่จะสร้างฉากที่เรามีบทความสั้น ๆ เกี่ยวกับวิธีการใช้งานที่จะเพิ่มการซ้อนทับ แน่นอน คุณสามารถใช้เครื่องมือสร้างฉากได้ตามต้องการ คุณยังสามารถเพิ่มจอแสดงผลหลายจอและบันทึกทั้งสองจอพร้อมกันได้
โดยทั่วไป การตั้งค่าเริ่มต้นของ OBS นั้นใช้ได้ แต่ถ้าคุณเริ่มบันทึกและได้รับข้อความ 'การเริ่มต้นเอาต์พุตล้มเหลว' แทน กรุณาตรวจสอบบันทึกสำหรับข้อผิดพลาดรายละเอียดคุณจะต้องเปลี่ยนการตั้งค่าการส่งออกในการตรวจสอบ
RegFileExport เป็นแอปพลิเคชันบรรทัดคำสั่งที่พัฒนาโดย Nirsoft สำหรับการส่งออกข้อมูลจากไฟล์รีจิสทรีออฟไลน์ที่อยู่ในไดรฟ์ดิสก์อื่น นอกจากนี้ยัง...
ฉันเพิ่งเขียนโพสต์เกี่ยวกับการรีสตาร์ทแอปพลิเคชันที่ขัดข้องโดยอัตโนมัติ แต่ถ้าคุณทำงานในออฟฟิศและเซิร์ฟเวอร์ที่บ้านก็...
PDFSam เป็นเครื่องมือโอเพนซอร์สฟรีที่ให้คุณรวม (ผสม) รวม และแยกไฟล์ PDF ได้อย่างรวดเร็ว มีซอฟต์แวร์และบริการนับร้อยรายการ
คุณรู้จักโปรแกรมจำลองไดรฟ์เสมือนแล้ว แต่คุณเคยได้ยินเกี่ยวกับโปรแกรมจำลองพอร์ตอนุกรมเสมือนบ้างไหม? หากคุณเป็นวิศวกรซอฟต์แวร์หรือนักพัฒนา
ฉันได้อ่านข้อร้องเรียนต่างๆ ในเกือบทุกฟอรัมเกี่ยวกับเอกสารและการตั้งค่าของ Windows 7 ข้อร้องเรียนส่วนใหญ่คือไม่สามารถเข้าถึงส่วนนี้ได้
ก่อนหน้านี้เราได้รีวิวยูทิลิตี้ปรับแต่งสองสามตัว เช่น TweakNow WinSecret และ Enhancemyse7en วันนี้ผมเจอเครื่องมือปรับแต่งดีๆ อีกตัวหนึ่ง
วิธีตรวจสอบ FPS ในเกมบน Windows 10
Gmail เป็นบริการอีเมลที่ปลอดภัยอย่างที่คุณคาดหวัง มีระบบยืนยันตัวตนแบบสองปัจจัย (two-factor authentication) นอกเหนือไปจากมาตรการป้องกันอื่นๆ อีกมากมาย
แอปที่เราใช้เป็นเวลานานอาจทำให้เกิดความเครียดอย่างมาก แอปอย่างเบราว์เซอร์คือแอปที่คุณใช้ตลอดเวลา ทั้งกลางวันและกลางคืน
Dropbox เป็นวิธีที่ยอดเยี่ยมในการสำรองข้อมูลของคุณโดยอัตโนมัติและเข้าถึงได้จากทุกที่ด้วยอินเทอร์เฟซเว็บที่ใช้งานง่าย นอกจากนี้ยังให้คุณ