Minecraft เวอร์ชั่น Bedrock คืออะไร?

Minecraft มีให้บริการในทุกแพลตฟอร์มที่คุณสามารถเล่นเกมได้ ซึ่งรวมถึงแพลตฟอร์มเดสก์ท็อป แพลตฟอร์มมือถือ เกมคอนโซล รวมถึง
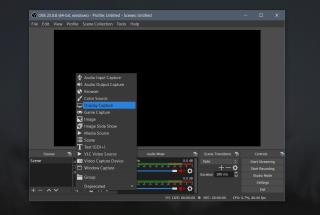
ซอฟต์แวร์บันทึกหน้าจอหาง่าย คุณจะพบเครื่องมือฟรีที่ใช้งานง่ายที่สามารถบันทึกหน้าจอของคุณได้ และคุณจะพบเครื่องมือระดับพรีเมียมที่มีฟีเจอร์มากมายที่ทำทั้งหมดนั้น และอื่นๆ อีกมากมาย
เช่นเดียวกับแอปบันทึกหน้าจอ แอปที่สามารถบันทึกวิดีโอจากเว็บแคมของคุณหาได้ง่าย จะมีแอพบันทึกอย่างง่ายเช่นแอพกล้องสต็อกใน Windows 10 และเครื่องมือขั้นสูงอื่น ๆ
คุณสามารถหาแอปที่สามารถบันทึกหน้าจอและบันทึกเว็บแคมของคุณได้ แต่แอปเหล่านี้มักจะบันทึกทีละแอป หากคุณต้องการบันทึกสตรีมจากเว็บแคมและบันทึกหน้าจอด้วย รายการแอปที่คุณสามารถใช้ได้จะมีขนาดเล็กลง
บันทึกหน้าจอและเว็บแคมบน Windows 10
การบันทึกทั้งหน้าจอและเว็บแคมของคุณพร้อมกันนั้นไม่ยากอย่างที่คิด หากคุณต้องการโซลูชันฟรี เราขอแนะนำอย่างยิ่งให้ใช้ OBS (OpenBroadcaster Studio)
OBS สามารถบันทึกและออกอากาศหลายสตรีม ซึ่งหมายความว่าสามารถสตรีมจากหน้าจอของคุณและจากเว็บแคมได้ สิ่งที่คุณต้องรู้คือวิธีตั้งค่าสตรีม
หมายเหตุ: คุณสามารถเพิ่มจอภาพหลายจอและเว็บแคมหลายตัวเป็นแหล่ง คุณสามารถเปิด/ปิดซ่อน/เลิกซ่อนแหล่งที่มาได้ง่ายๆ โดยคลิกที่ไอคอนรูปตาข้างแหล่งที่มา การบันทึกเป็นงานที่ต้องใช้ CPU มาก ดังนั้น ยิ่งคุณบันทึกแหล่งที่มามากเท่าใด ทรัพยากรระบบก็จะยิ่งมากขึ้นเท่านั้น
การเพิ่มภาพซ้อนทับ
OBS เป็นแอปที่ทรงพลัง ดังนั้นนอกจากการบันทึกทั้งกล้องและหน้าจอพร้อมกันแล้ว คุณยังสามารถใช้การซ้อนทับกับแอปได้ เราได้รายละเอียดกระบวนการทั้งหมดที่นี่
บทสรุป
สิ่งที่ยอดเยี่ยมเกี่ยวกับ OBS คือมันยังมีให้สำหรับ macOS และ Linux ซึ่งหมายความว่าคุณสามารถใช้เครื่องมือนี้ และขั้นตอนเดียวกันนี้ในการบันทึกหน้าจอและเว็บแคมบนระบบทั้งสองประเภท
Minecraft มีให้บริการในทุกแพลตฟอร์มที่คุณสามารถเล่นเกมได้ ซึ่งรวมถึงแพลตฟอร์มเดสก์ท็อป แพลตฟอร์มมือถือ เกมคอนโซล รวมถึง
สมมติว่าคุณมีเครื่องเขียนดีวีดีสองตัวติดตั้งอยู่ในคอมพิวเตอร์ของคุณ ทั้งสองไดรฟ์มีตัวอักษรต่างกันแต่มีชื่อเหมือนกัน นั่นคือ 'DVD-RW' ไม่มีทางเข้ามา
คุณต้องการสาธิตวิธีการใช้ผลิตภัณฑ์หรือซอฟต์แวร์ให้ผู้อื่นดูหน้าจอแบบทันทีหรือไม่ หรือบางทีคุณอาจต้องการสอนวิธีเข้าถึงตัวเลือกหรือก
TKexe Kalendar (ลิงค์ดาวน์โหลดโดยตรงคือ (https://www.tkexe.eu/kalender/install/setup_ca_en.exe) ที่นี่) เป็นซอฟต์แวร์ฟรีที่ช่วยคุณในการสร้าง
Steam เข้ากันไม่ได้กับ Windows 10 Creators Update หรือไม่
มาเป็นผู้เชี่ยวชาญด้านการแก้ไขปัญหาพีซีของคุณเองโดยเรียนรู้วิธีรีสตาร์ทไดรเวอร์กราฟิกและจัดการกับปัญหาที่เกี่ยวข้องกับกราฟิกที่ไม่พึงปรารถนาอย่างชาญฉลาด
คำบรรยายสดอาจสร้างความรำคาญให้กับหน้าจอของคุณหากคุณไม่ต้องการ คุณสามารถปิดใช้งานได้ด้วยวิธีง่ายๆ เหล่านี้
แม้ว่า Windows Media Center จะมีชุดเครื่องมือที่ดีรวมอยู่ในเมนูต่างๆ ตั้งแต่ Extras, Pictures+Videos, Music, etc. ผู้ใช้จำนวนมาก
ยังใหม่กับ Windows Server และต้องการเพิ่มความปลอดภัยหรือไม่? คู่มือนี้สามารถช่วยได้ อธิบายวิธีการรักษาความปลอดภัย Windows Server ของคุณ
รับการแจ้งเตือนที่น่ารำคาญอย่างต่อเนื่องบน Windows 11 หรือไม่ นี่คือตัวเลือกที่รวดเร็วและชาญฉลาดที่คุณสามารถเปิดใช้งานเพื่อปิดได้


