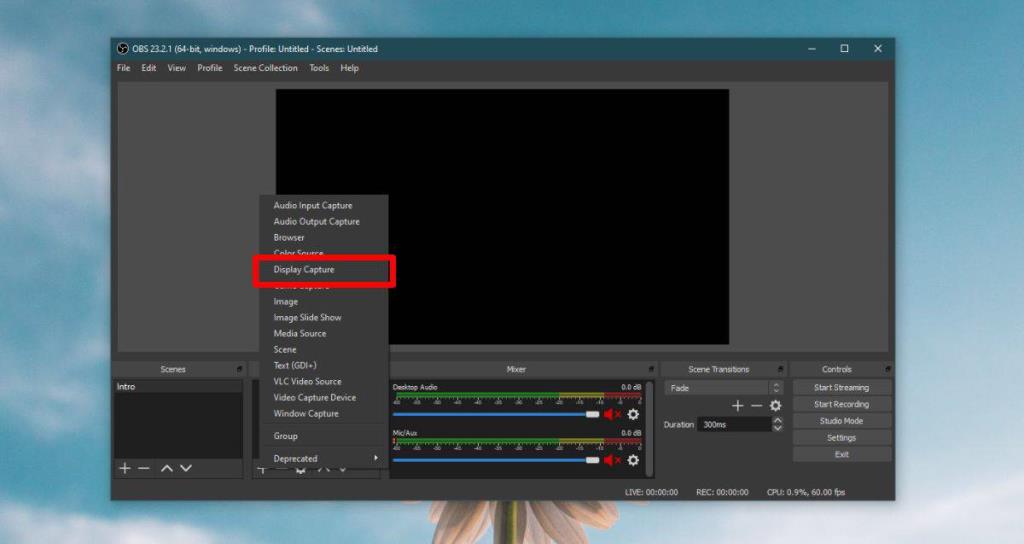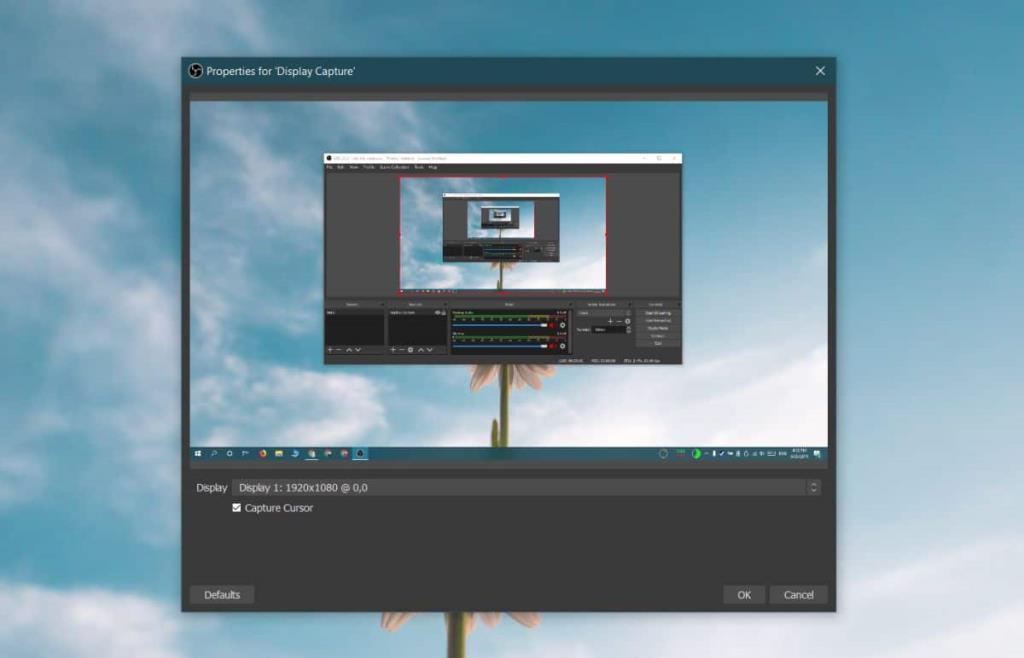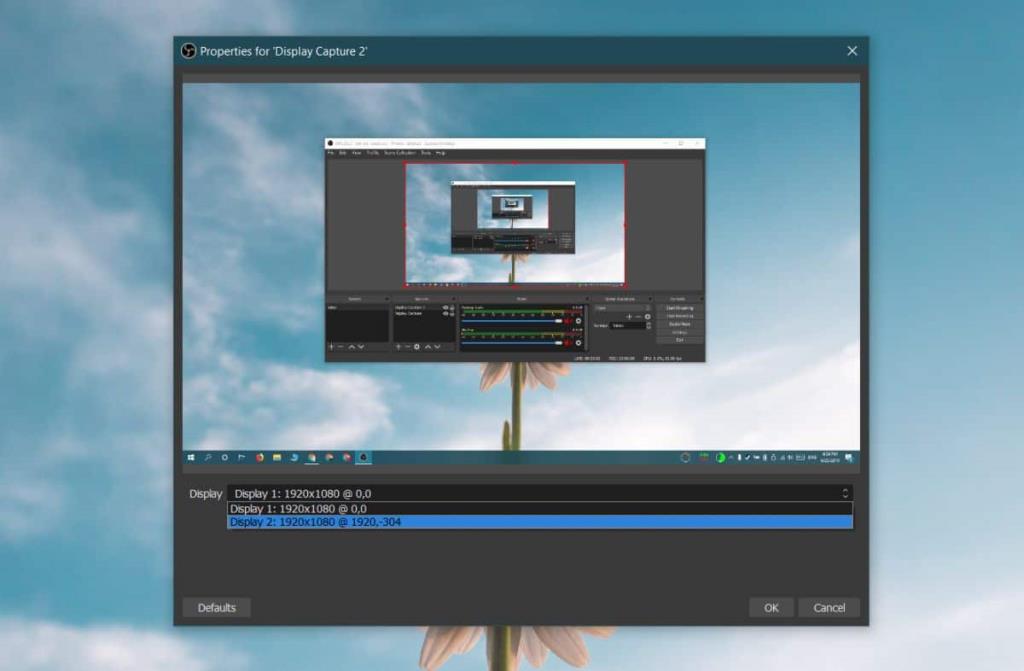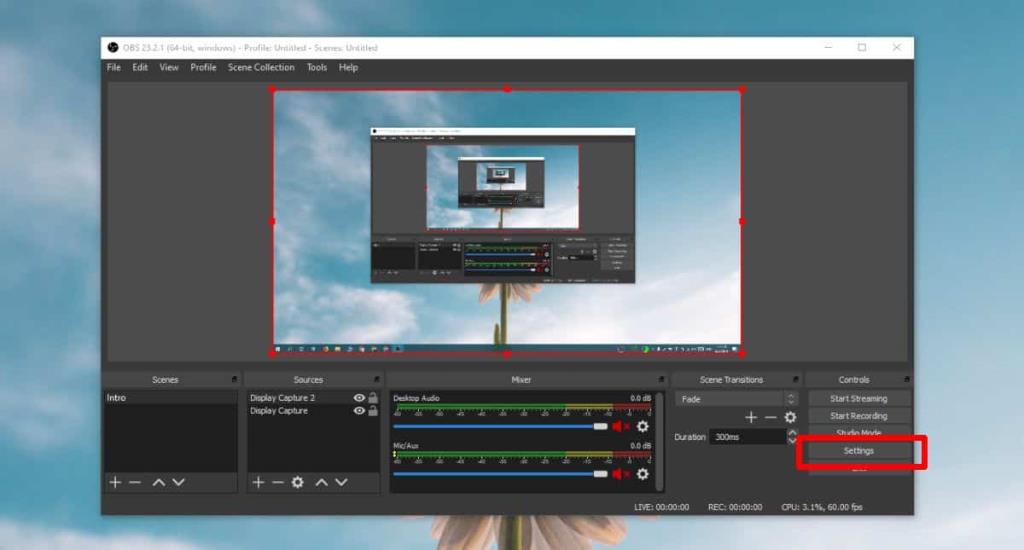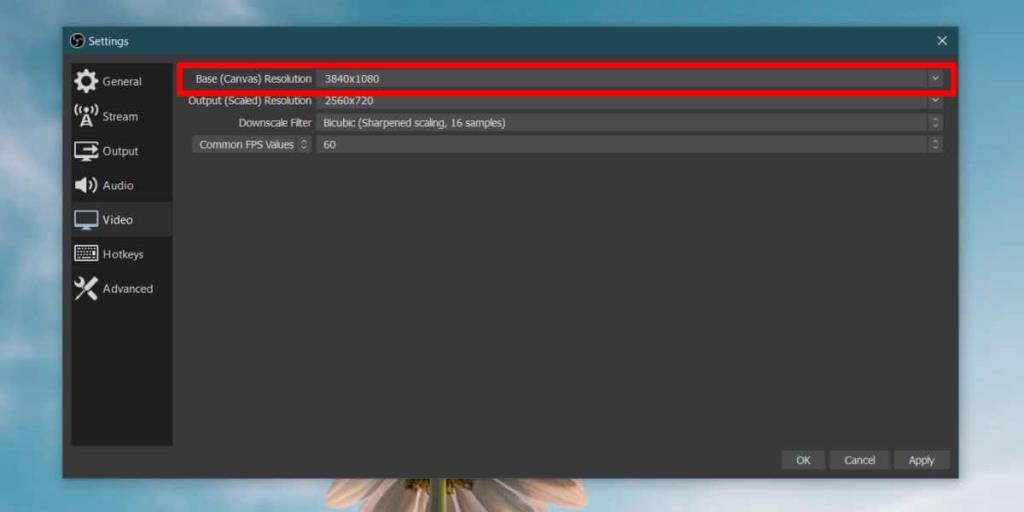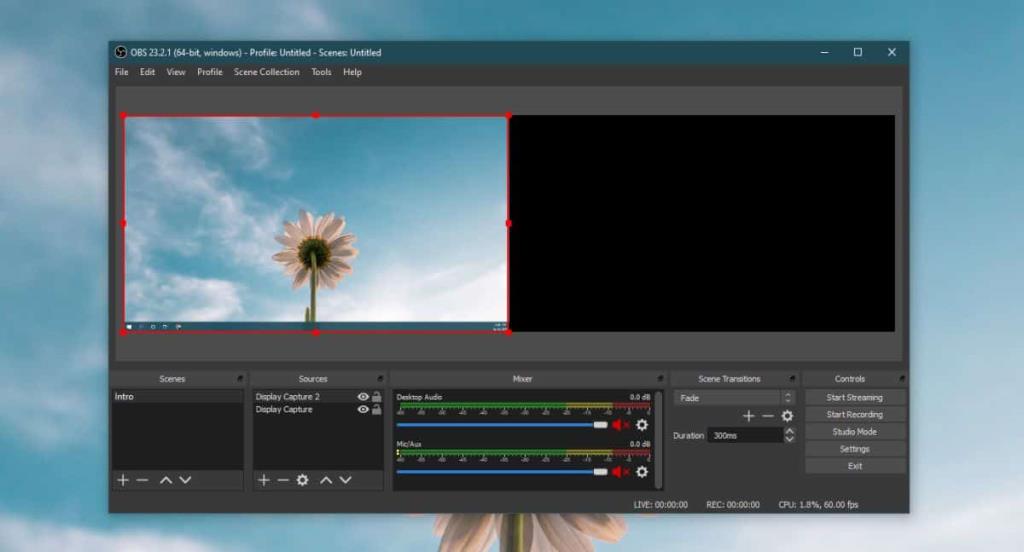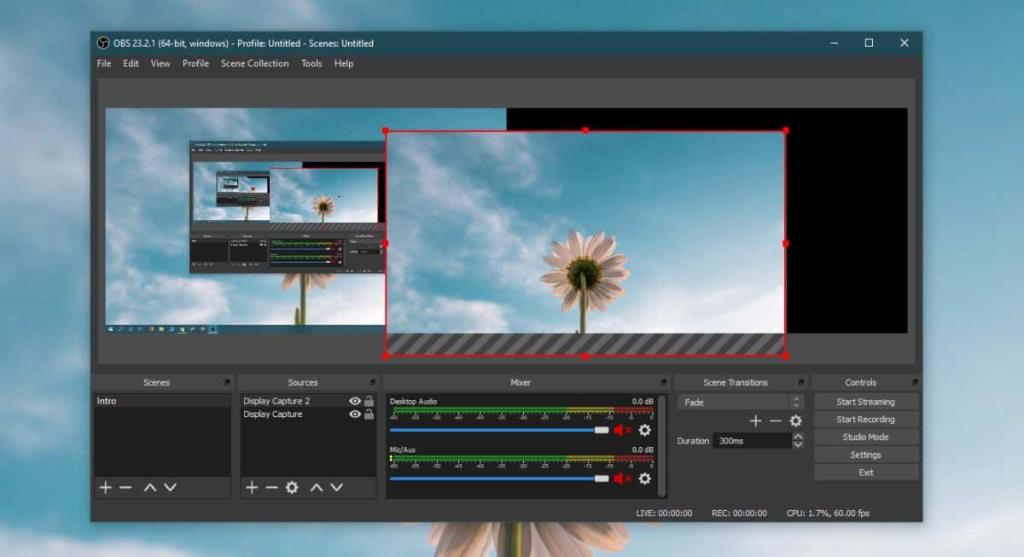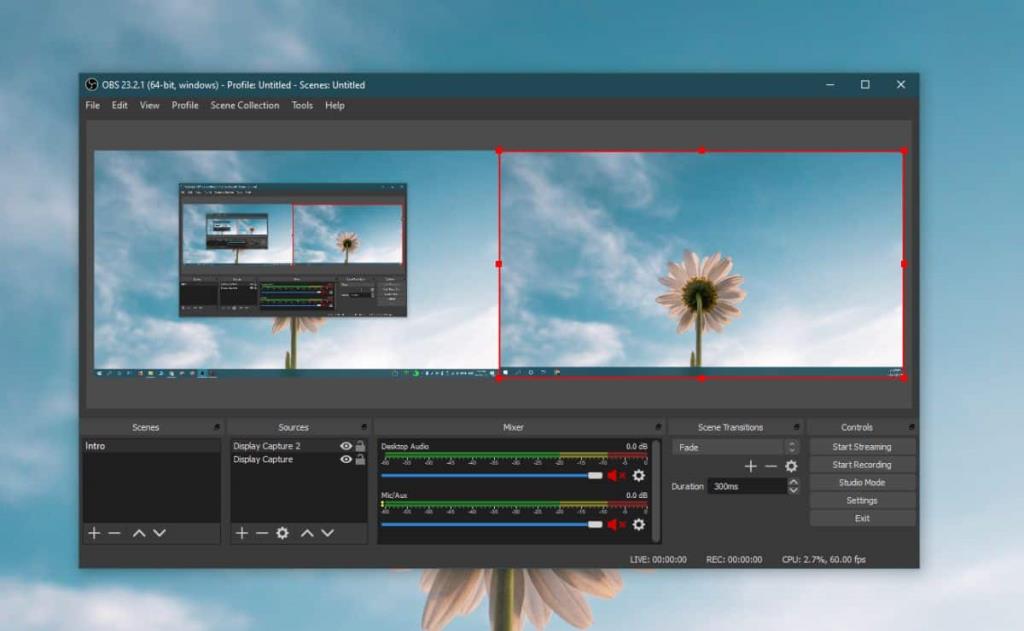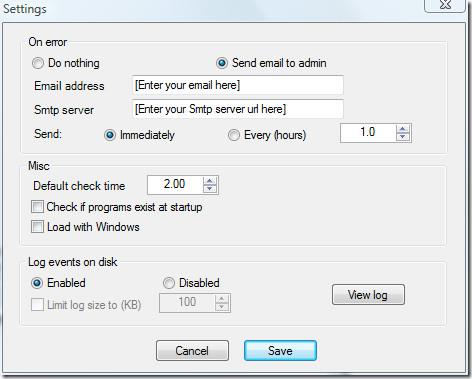มีเครื่องมือพื้นฐาน บางอย่างที่ช่วยให้คุณบันทึกหน้าจอ ได้ สำหรับความต้องการที่ซับซ้อนยิ่งขึ้น คุณสามารถซื้อแอปที่ทำงานได้ดีและทำให้ทุกอย่างง่ายขึ้น หากคุณต้องการบันทึกหลายหน้าจอพร้อมกัน คุณจะพบว่าตัวเลือกของคุณหดตัวลง โซลูชันส่วนใหญ่ต้องการให้คุณซื้อแอปสำหรับงาน ฟรีและเชื่อถือได้วิธีการแก้ปัญหาที่มีอยู่เป็นหลักสูตรที่เปิดโฆษกซอฟแวร์
ข้อเสียเพียงอย่างเดียวของการใช้ OBS เพื่อบันทึกหลายหน้าจอพร้อมกันคือ UI นั้นค่อนข้างซับซ้อน ในโพสต์นี้ เราหวังว่าจะทำให้ทุกอย่างง่ายขึ้น เพื่อให้ง่ายต่อการใช้แอปเพื่อบันทึกหน้าจอหลายหน้าจอพร้อมกัน
ดาวน์โหลด OBS แล้วทำตามคำแนะนำด้านล่าง OBS พร้อมใช้งานสำหรับ macOS และ Linux เช่นกัน ดังนั้นสิ่งนี้จะใช้งานได้หากคุณเป็นเจ้าของ Mac หรือใช้ Linux บนพีซีของคุณ
VIDEO
ตั้งค่าแหล่งที่มา
บน OBS แหล่งที่มาคือที่ที่วิดีโอถูกบันทึก นี่อาจเป็นหน้าจอ แอพอื่น หรือแม้แต่เว็บแคม
เปิด OBS และภายใต้แหล่งที่มา ให้คลิกปุ่มบวกเพื่อเพิ่มแหล่งที่มาใหม่ จากเมนูที่เปิดขึ้น ให้เลือก Display Capture
คลิก ถัดไป ในหน้าต่างที่เปิดขึ้น จากนั้นในหน้าต่างที่ตามมา ให้เลือกจอภาพหลักของคุณจากรายการดรอปดาวน์ Display คลิกตกลง OBS สามารถบันทึกจอภาพหลักของคุณได้แล้ว ถัดไป คุณต้องอนุญาตให้บันทึกจอภาพที่สองของคุณด้วย
คลิกปุ่มบวกใต้ส่วนแหล่งที่มาอีกครั้งแล้วเลือกการจับภาพหน้าจออีกครั้ง คลิกถัดไปในหน้าต่างที่เปิดขึ้น ในหน้าจอที่ตามมา ให้เปิดเมนูแบบเลื่อนลง Display และเลือกจอภาพที่สองของคุณ
ขยายพื้นที่บันทึก
ตามค่าเริ่มต้น พื้นที่บันทึกบน OBS จะถูกตั้งค่าเป็นความละเอียดของจอภาพหลักของคุณ เนื่องจากคุณสนใจที่จะบันทึกหลายหน้าจอพร้อมกัน คุณจึงต้องขยายพื้นที่นี้เพื่อให้สามารถรวมหน้าจอทั้งสองแบบเคียงข้างกัน ในการดำเนินการนี้ ให้คลิกปุ่มการตั้งค่าที่ด้านล่างขวา
ในหน้าต่างการตั้งค่า ไปที่แท็บวิดีโอ เปิดเมนูแบบเลื่อนลง 'ความละเอียดฐาน (ผ้าใบ)' แล้วเปลี่ยนเพื่อให้กำหนดความกว้างรวมของจอภาพทั้งสองของคุณ และความสูงของจอภาพที่สูงที่สุดที่คุณมี
ตัวอย่างเช่น จอภาพทั้งสองของฉันคือ 1920×1080 ความละเอียดที่ฉันตั้งไว้คือ 3840×1080
คลิกนำไปใช้แล้วคลิกตกลง
ปรับแนวหน้าจอใน OBS
นี่เป็นสิ่งสุดท้ายที่คุณต้องทำก่อนจึงจะเริ่มบันทึกได้ เมื่อขยายพื้นที่บันทึก OBS จะดูเหมือนภาพหน้าจอด้านล่าง มีพื้นที่ว่างทางด้านซ้าย (ของคุณอาจจะอยู่ทางขวา ไม่ใช่เรื่องใหญ่) นี่คือที่ที่คุณต้องเพิ่มหน้าจอที่สองของคุณ
ในการดำเนินการนี้ เพียงคลิกบนหน้าจอจากด้านขวา แล้วลากและวางลงในพื้นที่สีดำ โดยทั่วไปแหล่งที่มาของการแสดงผลจะซ้อนกันอยู่ด้านบนเหมือนเลเยอร์ สิ่งที่คุณทำคือการลากเลเยอร์หนึ่งไปด้านข้างเพื่อให้อยู่ถัดจากแหล่งอินพุตอื่น
ตอนนี้คุณพร้อมที่จะบันทึกหรือสตรีมแล้ว คลิกปุ่มบันทึกและ OBS จะบันทึกทั้งสองหน้าจอพร้อมกัน