Minecraft เวอร์ชั่น Bedrock คืออะไร?

Minecraft มีให้บริการในทุกแพลตฟอร์มที่คุณสามารถเล่นเกมได้ ซึ่งรวมถึงแพลตฟอร์มเดสก์ท็อป แพลตฟอร์มมือถือ เกมคอนโซล รวมถึง
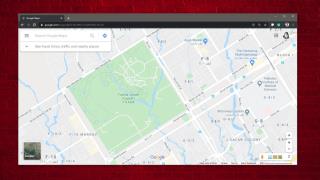
Google แผนที่ปพลิเคชันมือถือมีตัวเลือกในการบันทึกแผนที่แบบออฟไลน์ หากคุณเคยเดินทางไปยังพื้นที่ที่คุณอาจไม่มีอินเทอร์เน็ตหรือไม่มีอินเทอร์เน็ต แผนที่ออฟไลน์จะยังสามารถเข้าถึงได้ ไม่มีคุณลักษณะที่คล้ายคลึงกันสำหรับเดสก์ท็อป หากคุณต้องการบันทึกแผนที่จาก Google แผนที่แบบออฟไลน์บนเดสก์ท็อปของคุณ คุณมีตัวเลือกที่จำกัด มีสองวิธีในการบันทึกแผนที่จาก Google Maps แบบออฟไลน์
ภาพหน้าจอ
คุณสามารถจับภาพหน้าจอ Google Maps ได้ตลอดเวลา เว็บแอปไม่ได้บล็อกภาพหน้าจอและคุณสามารถซูมเข้าและซูมออกได้มากเท่าที่คุณต้องการเพื่อรวมพื้นที่เท่าที่จำเป็น ข้อจำกัดของสิ่งนี้คือ เมื่อคุณจับภาพหน้าจอแล้ว คุณจะไม่สามารถ 'ซูมเข้า' และรับรายละเอียดเพิ่มเติมสำหรับแผนที่ได้
ปริศนาแผนที่
Map Puzzleเป็นแอปที่สามารถจับภาพหน้าจอของ Google Maps สิ่งที่คุณต้องทำคือป้อนพิกัดลองจิจูดและละติจูดของสถานที่ และระดับการซูม จากนั้นศูนย์จะจัดการส่วนที่เหลือเอง ดีกว่าการจับภาพหน้าจอเพราะภาพที่บันทึกไว้จะไม่มีองค์ประกอบ UI ของ Google Maps ซ้อนทับบนแผนที่ และคุณสามารถดาวน์โหลดพื้นที่ต่างๆ ได้พร้อมกันหลายพื้นที่
ผลลัพธ์สุดท้ายยังคงเป็นภาพ ดังนั้นคุณจะไม่สามารถซูมเข้าและรับข้อมูลเพิ่มเติมสำหรับตำแหน่งได้
ดาวน์โหลด Map Puzzleและเรียกใช้ คุณต้องใช้ค่าลองจิจูดและละติจูดสำหรับสถานที่ ไปที่ Google Maps และคัดลอกจากแถบ URL
ไปที่ Map Puzzle และเลือกบริการแผนที่ที่คุณต้องการดาวน์โหลดแผนที่ แอพรองรับค่อนข้างน้อย เมื่อเลือกแล้ว ให้ป้อนค่าลองจิจูดและละติจูด อย่าเพิ่งเปลี่ยนค่าการซูม คลิกปุ่มดูตัวอย่างเพื่อดูว่าจะจับภาพพื้นที่ได้เท่าใด หากมีการซูมเข้ามากเกินไปหรือไม่เพียงพอ ให้เปลี่ยนค่าการซูมทีละหนึ่ง และสร้างภาพตัวอย่างใหม่
หากต้องการดาวน์โหลดหลายแผนที่พร้อมกัน ให้ไปที่แท็บดาวน์โหลดจำนวนมากของแอป แล้วป้อนลองจิจูดและละติจูดสำหรับแต่ละพื้นที่ที่คุณต้องการดาวน์โหลด
เวลาในการดาวน์โหลดแผนที่ขึ้นอยู่กับประเภทของแผนที่ที่คุณกำลังดาวน์โหลด ถ้าคุณไม่เลือกแผนที่ภาพถ่ายดาวเทียม ภาพอาจจะดูจางลงและอาจดาวน์โหลดเร็วกว่ามาก คุณยังสามารถเปลี่ยนขนาดของภาพที่คุณได้รับได้ ดังนั้นหากคุณเลือกขนาดภาพที่ใหญ่ขึ้น การดาวน์โหลดจะใช้เวลานานกว่าเล็กน้อย
Minecraft มีให้บริการในทุกแพลตฟอร์มที่คุณสามารถเล่นเกมได้ ซึ่งรวมถึงแพลตฟอร์มเดสก์ท็อป แพลตฟอร์มมือถือ เกมคอนโซล รวมถึง
สมมติว่าคุณมีเครื่องเขียนดีวีดีสองตัวติดตั้งอยู่ในคอมพิวเตอร์ของคุณ ทั้งสองไดรฟ์มีตัวอักษรต่างกันแต่มีชื่อเหมือนกัน นั่นคือ 'DVD-RW' ไม่มีทางเข้ามา
คุณต้องการสาธิตวิธีการใช้ผลิตภัณฑ์หรือซอฟต์แวร์ให้ผู้อื่นดูหน้าจอแบบทันทีหรือไม่ หรือบางทีคุณอาจต้องการสอนวิธีเข้าถึงตัวเลือกหรือก
TKexe Kalendar (ลิงค์ดาวน์โหลดโดยตรงคือ (https://www.tkexe.eu/kalender/install/setup_ca_en.exe) ที่นี่) เป็นซอฟต์แวร์ฟรีที่ช่วยคุณในการสร้าง
Steam เข้ากันไม่ได้กับ Windows 10 Creators Update หรือไม่
มาเป็นผู้เชี่ยวชาญด้านการแก้ไขปัญหาพีซีของคุณเองโดยเรียนรู้วิธีรีสตาร์ทไดรเวอร์กราฟิกและจัดการกับปัญหาที่เกี่ยวข้องกับกราฟิกที่ไม่พึงปรารถนาอย่างชาญฉลาด
คำบรรยายสดอาจสร้างความรำคาญให้กับหน้าจอของคุณหากคุณไม่ต้องการ คุณสามารถปิดใช้งานได้ด้วยวิธีง่ายๆ เหล่านี้
แม้ว่า Windows Media Center จะมีชุดเครื่องมือที่ดีรวมอยู่ในเมนูต่างๆ ตั้งแต่ Extras, Pictures+Videos, Music, etc. ผู้ใช้จำนวนมาก
ยังใหม่กับ Windows Server และต้องการเพิ่มความปลอดภัยหรือไม่? คู่มือนี้สามารถช่วยได้ อธิบายวิธีการรักษาความปลอดภัย Windows Server ของคุณ
รับการแจ้งเตือนที่น่ารำคาญอย่างต่อเนื่องบน Windows 11 หรือไม่ นี่คือตัวเลือกที่รวดเร็วและชาญฉลาดที่คุณสามารถเปิดใช้งานเพื่อปิดได้


