Swiff Player: เล่นไฟล์ SWF ทางเลือกแทน Adobe Flash Debugger

ค้นพบ Swiff Player: เครื่องมือฟรีและใช้งานง่ายสำหรับการรันแอนิเมชั่น SWF และแอพเพล็ตแอปพลิเคชันโดยไม่ต้องใช้ชุด Adobe Flash
ระบบปฏิบัติการและบางแอพสามารถเรียกใช้และติดตั้งจากไดรฟ์ USB คุณไม่จำเป็นต้องบูตระบบปฏิบัติการเดสก์ท็อปเพื่อเข้าถึงแอพที่สามารถเรียกใช้จาก bootloader ของคอมพิวเตอร์ ในทำนองเดียวกัน หากคุณต้องการติดตั้งระบบปฏิบัติการใหม่หรือทำการติดตั้งใหม่ทั้งหมด คุณก็มักจะใช้ไดรฟ์ USB เพื่อติดตั้ง
การทำให้ระบบละเว้น OS ที่ติดตั้งไว้ และการบู๊ตจาก USB นั้นไม่ยากหากคุณรู้ว่าต้องเปลี่ยนการตั้งค่าใดและจะเข้าถึงได้อย่างไร
ในการบูตจาก USB คุณต้อง
ด้านบนนี้เป็นข้อมูลสรุปเบื้องต้นเกี่ยวกับสิ่งที่คุณต้องทำเพื่อบู๊ตจาก USB แต่เราจะลงรายละเอียดเพิ่มเติมเนื่องจากจะซับซ้อนเล็กน้อย คำแนะนำเหล่านี้ไม่สามารถใช้กับ Mac ได้ทุกประเภท
ในการบูตเข้าสู่ BIOS คุณต้อง;
ตอนนี้คุณต้องตรวจสอบว่าคุณกำลังใช้งาน BIOS หรือ UEFI หรือไม่ วิธีการเลือกอุปกรณ์บู๊ตเครื่องแรกจะแตกต่างกันไปตามประเภทอินเทอร์เฟซของเฟิร์มแวร์ที่คุณมี
สมมติว่าคุณใช้ประเภทเฟิร์มแวร์ BIOS ให้ทำตามขั้นตอนเหล่านี้เพื่อเปลี่ยนลำดับการบู๊ตสำหรับระบบ
การเปลี่ยนลำดับการบู๊ตใน UEFIแตกต่างจากการเปลี่ยนใน BIOS เล็กน้อย
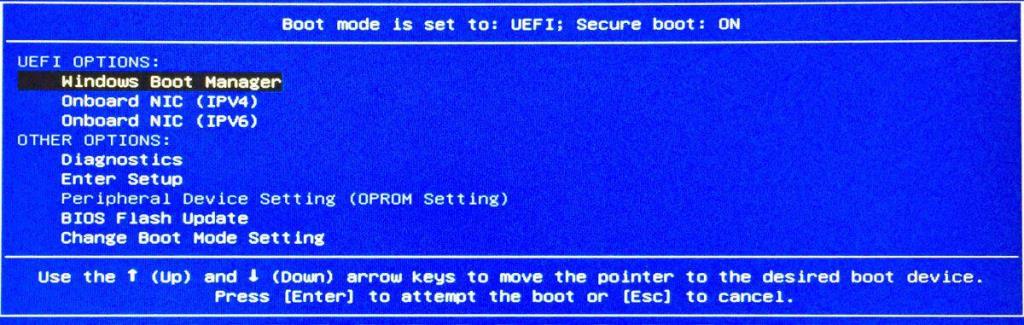
UEFI ยังไม่เหมือนกับ BIOS คนส่วนใหญ่ไม่รู้ว่ากำลังเรียกใช้อะไรอยู่ และคาดหวังว่า UEFI จะทำหน้าที่เหมือนกับ BIOS ทุกประการ ด้วยเหตุนี้จึงเป็นเรื่องยากในบางครั้งที่จะเปลี่ยนอุปกรณ์สำหรับบู๊ตเครื่องแรก ด้วย UEFI อุปกรณ์สำหรับบู๊ตจะถูกตั้งค่าเป็น HDD หรือ SSD เว้นแต่จะมีการเปลี่ยนแปลงเมื่อเริ่มต้นระบบ ในขณะที่ใน BIOS จะเป็นไปตามลำดับของอุปกรณ์โดยไม่คำนึงว่าอุปกรณ์ทั้งหมดจะพร้อมใช้งานหรือไม่
ค้นพบ Swiff Player: เครื่องมือฟรีและใช้งานง่ายสำหรับการรันแอนิเมชั่น SWF และแอพเพล็ตแอปพลิเคชันโดยไม่ต้องใช้ชุด Adobe Flash
ยกระดับประสบการณ์ Windows ของคุณด้วย Moo0 WindowMenuPlus เข้าถึง 9 ตัวเลือกอันทรงพลังจากเมนูแถบชื่อเรื่องของแอปพลิเคชันใดก็ได้
เมื่อวานนี้ผมได้อธิบายเกี่ยวกับทั้ง Prefetch และ Superfetch ทั้ง Windows Vista และ Windows 7 ต่างก็มี Superfetch อยู่แล้วเนื่องจากเป็นเวอร์ชันขั้นสูงและใช้งานมากกว่า
TweakPrefech เป็นยูทิลิตี้ง่ายๆ สำหรับ Windows ที่ช่วยให้ผู้ใช้ปรับแต่ง Prefetch ของ Windows XP และ Superfetch ของ Windows 7 ได้ Prefetch คืออะไรกันแน่
หากคุณลืมโทรศัพท์ไว้ที่บ้านหรือจำไม่ได้ว่าวางกุญแจรถไว้ที่ไหน โอกาสที่คุณจะเป็นคนเดียวที่รู้สึกไม่สบายใจจากอาการหลงลืมของคุณก็มีสูง ตอนนี้
ไม่มีการขาดแคลนบริการจัดเก็บข้อมูลบนคลาวด์ แต่คุณจะพบว่ามีบริการเฉพาะทางสำหรับภาพถ่ายโดยเฉพาะ
คุณมีเครื่องพิมพ์หลายเครื่องเชื่อมต่อกับระบบและต้องการใช้เครื่องพิมพ์แต่ละเครื่องสำหรับงานพิมพ์ที่แตกต่างกันหรือไม่? สมมติว่าคุณต้องการใช้ "เครื่องพิมพ์ A" เมื่อ
ตามชื่อ UnZoone คือแอปที่ออกแบบมาเพื่อลบซอฟต์แวร์ Microsoft Zune ออกจากระบบอย่างสมบูรณ์ เหตุผลหลักในการใช้แอปนี้คือ Zune
ผมเป็นแฟน Windows ครับ ผมเคยใช้เครื่อง Windows มาประมาณสิบกว่าเครื่องในช่วงหลายปีที่ผ่านมา และส่วนใหญ่ผมใช้ Windows เป็นระบบปฏิบัติการเดสก์ท็อปหลัก
สำรวจเหตุผลว่าทำไมตัวปรับแต่งเมนูและแอปจึงไม่สามารถใช้ได้กับแท็บเล็ต Windows RT และข้อจำกัดของสถาปัตยกรรม ARM








