Minecraft เวอร์ชั่น Bedrock คืออะไร?

Minecraft มีให้บริการในทุกแพลตฟอร์มที่คุณสามารถเล่นเกมได้ ซึ่งรวมถึงแพลตฟอร์มเดสก์ท็อป แพลตฟอร์มมือถือ เกมคอนโซล รวมถึง
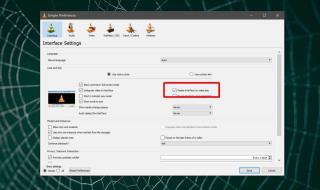
วิดีโอจะถูกบันทึกในโหมดแนวนอนเสมอ พวกเขาเคยเป็นสี่เหลี่ยมจัตุรัสเมื่อนานมาแล้ว แต่เมื่อยุคของจอภาพสี่เหลี่ยมหายไป วิดีโอก็กลายเป็นแนวนอน จากนั้นโทรศัพท์ก็มีกล้อง และกล้องเหล่านั้นก็ดีมาก และตอนนี้ เรามีวิดีโอแนวตั้งแล้ว วิดีโอแนวตั้งถูกหลีกเลี่ยง จากนั้นแอพอย่าง Snapchat และ Instagram ก็ให้บ้านที่แท้จริงแก่พวกเขา ดังนั้นพวกเขาจะไม่มีวันหายไปไหน ต่อไปนี้คือวิธีปรับขนาดโปรแกรมเล่น VLC สำหรับวิดีโอแนวตั้งโดยอัตโนมัติ หากคุณเล่นบนเดสก์ท็อป
ปรับขนาดเครื่องเล่น VLC สำหรับวิดีโอแนวตั้ง
เปิดVLC playerแล้วไปที่ Tools>Preferences จากแถบเมนู หรือเพียงแค่แตะ Ctrl+P เพื่อเปิดการตั้งค่าของแอป
ในหน้าต่างการตั้งค่า ไปที่แท็บอินเทอร์เฟซ และค้นหาตัวเลือกที่เรียกว่า 'ปรับขนาดอินเทอร์เฟซเป็นขนาดวิดีโอ' เปิดใช้งานแล้วคลิกปุ่มบันทึกที่ด้านล่าง
ถัดไป ปิดแล้วเรียกใช้ VLC player อีกครั้ง เล่นวิดีโอแนวตั้งและโปรแกรมเล่นจะปรับขนาดให้พอดีโดยอัตโนมัติ ซึ่งหมายความว่าจะไม่มีแถบสีดำที่ด้านใดด้านหนึ่ง หรือที่ด้านบนหรือด้านล่างของวิดีโอ หน้าต่างจะพอดีกับกรอบวิดีโอ
การตั้งค่านี้จะใช้กับวิดีโอทั้งหมด ไม่ใช่แค่กับวิดีโอแนวตั้งเท่านั้น นั่นหมายความว่า วิดีโอใดๆ ที่คุณเล่นในโปรแกรมเล่น VLC จะบังคับให้หน้าต่างของแอปปรับขนาดให้พอดี ตัวเลือกในการปรับขนาดหน้าต่างตามขนาดของวิดีโอไม่สามารถใช้กับวิดีโอประเภทเดียวได้
เราควรพูดถึงว่าคุณลักษณะนี้ค่อนข้างบั๊ก อยู่มาสามปีกว่าแล้ว แต่บั๊กกี้อยู่นานเหมือนกันนะ บางครั้ง โปรแกรมเล่น VLC จะไม่ปรับขนาดตามขนาดวิดีโอ ในบางครั้ง ระบบตรวจไม่พบขนาดของวิดีโอและเรียกใช้ในขนาดที่ไม่ถูกต้อง ซึ่งอาจเกี่ยวข้องกับข้อมูลบางอย่างที่ขาดหายไปในไฟล์วิดีโอ
หากโปรแกรมเล่น VLC ล้มเหลวอย่างต่อเนื่องในการปรับขนาดตัวเองอย่างถูกต้องสำหรับวิดีโอบางรายการ แต่ทำงานได้ดีสำหรับรายการอื่นๆ ทั้งหมด เป็นไปได้มากว่ามีปัญหากับวิดีโอ คุณสามารถปรับขนาดเครื่องเล่นด้วยตนเองได้ตลอดเวลา
วิดีโอแนวตั้งได้รับความนิยมบนแพลตฟอร์มมือถือและไม่ค่อยบนเดสก์ท็อป คุณจะพบวิดีโอเหล่านี้บน Facebook และ Twitter แต่เว็บไซต์เหล่านั้นสามารถเล่นวิดีโอได้ตามปกติ และคุณไม่จำเป็นต้องมีเครื่องเล่นวิดีโอที่ปรับให้เหมาะกับวิดีโอแนวตั้งบนเดสก์ท็อปของคุณ หวังว่าจะไม่เปลี่ยนแปลง
Minecraft มีให้บริการในทุกแพลตฟอร์มที่คุณสามารถเล่นเกมได้ ซึ่งรวมถึงแพลตฟอร์มเดสก์ท็อป แพลตฟอร์มมือถือ เกมคอนโซล รวมถึง
สมมติว่าคุณมีเครื่องเขียนดีวีดีสองตัวติดตั้งอยู่ในคอมพิวเตอร์ของคุณ ทั้งสองไดรฟ์มีตัวอักษรต่างกันแต่มีชื่อเหมือนกัน นั่นคือ 'DVD-RW' ไม่มีทางเข้ามา
คุณต้องการสาธิตวิธีการใช้ผลิตภัณฑ์หรือซอฟต์แวร์ให้ผู้อื่นดูหน้าจอแบบทันทีหรือไม่ หรือบางทีคุณอาจต้องการสอนวิธีเข้าถึงตัวเลือกหรือก
TKexe Kalendar (ลิงค์ดาวน์โหลดโดยตรงคือ (https://www.tkexe.eu/kalender/install/setup_ca_en.exe) ที่นี่) เป็นซอฟต์แวร์ฟรีที่ช่วยคุณในการสร้าง
Steam เข้ากันไม่ได้กับ Windows 10 Creators Update หรือไม่
มาเป็นผู้เชี่ยวชาญด้านการแก้ไขปัญหาพีซีของคุณเองโดยเรียนรู้วิธีรีสตาร์ทไดรเวอร์กราฟิกและจัดการกับปัญหาที่เกี่ยวข้องกับกราฟิกที่ไม่พึงปรารถนาอย่างชาญฉลาด
คำบรรยายสดอาจสร้างความรำคาญให้กับหน้าจอของคุณหากคุณไม่ต้องการ คุณสามารถปิดใช้งานได้ด้วยวิธีง่ายๆ เหล่านี้
แม้ว่า Windows Media Center จะมีชุดเครื่องมือที่ดีรวมอยู่ในเมนูต่างๆ ตั้งแต่ Extras, Pictures+Videos, Music, etc. ผู้ใช้จำนวนมาก
ยังใหม่กับ Windows Server และต้องการเพิ่มความปลอดภัยหรือไม่? คู่มือนี้สามารถช่วยได้ อธิบายวิธีการรักษาความปลอดภัย Windows Server ของคุณ
รับการแจ้งเตือนที่น่ารำคาญอย่างต่อเนื่องบน Windows 11 หรือไม่ นี่คือตัวเลือกที่รวดเร็วและชาญฉลาดที่คุณสามารถเปิดใช้งานเพื่อปิดได้


