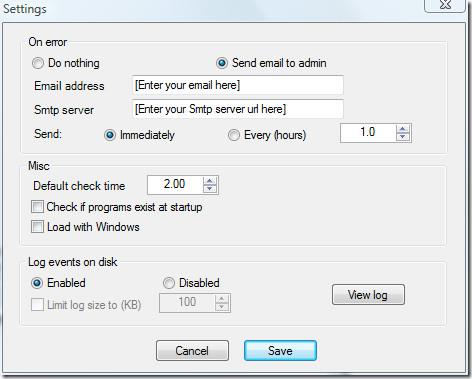โปรแกรมแปลงไฟล์ RAW ของกล้อง Canon PowerShot

กล้อง Canon PowerShot ทุกเครื่องสามารถถ่ายภาพในรูปแบบไฟล์ Canon RAW ซึ่งมีนามสกุลไฟล์ .CRW โดยค่าเริ่มต้น Windows 7 จะไม่แสดงไฟล์ RAW
เคอร์เซอร์บน Windows 10 ไม่ได้มีอะไรน่าสนใจเลย โดยไม่ทราบบริบท และหากคุณใช้วอลเปเปอร์สีเข้ม หรือคุณใช้ธีมสีเข้มใน Windows 10 1809 คุณอาจสูญเสียวอลเปเปอร์นั้นบ่อยกว่าที่ไม่ได้ใช้ การค้นหาว่าคุณใช้โปรแกรมประมวลผลคำหรือแม้แต่โปรแกรมแก้ไขข้อความธรรมดาๆ นั้นยิ่งยากขึ้นไปอีก หากคุณต้องการปรับปรุงการมองเห็นตัวชี้เมาส์โดยไม่ต้องติดตั้งแอพของบริษัทอื่น คุณควรดูการตั้งค่าความง่ายในการเข้าถึงที่ Windows 10 มี
เปิดแอปการตั้งค่าและไปที่กลุ่มการตั้งค่าความง่ายในการเข้าถึง
ในกลุ่มการตั้งค่าความง่ายในการเข้าถึง ให้ไปที่แท็บขนาดเคอร์เซอร์และตัวชี้ ที่นี่ คุณสามารถเปลี่ยนวิธีที่ตัวชี้เมาส์โต้ตอบกับเนื้อหาของหน้าจอและขนาดของเคอร์เซอร์ได้ แถบเลื่อนที่คุณเห็นใน "เปลี่ยนความหนาของเคอร์เซอร์" จะช่วยให้คุณเปลี่ยนความหนาของอักขระคาเร็ตได้
ด้านล่างนี้ คุณสามารถเปลี่ยนสีเริ่มต้นของเคอร์เซอร์ได้ คุณสามารถตั้งค่าเป็นสีขาวหรือสีดำได้ แต่ตัวเลือกที่สาม ซึ่งจะเปลี่ยนสีเคอร์เซอร์ตามองค์ประกอบที่อยู่ด้านหลังจะเป็นตัวเลือกที่ดีที่สุดหากคุณมีความบกพร่องในการมองเห็น หากเคอร์เซอร์อยู่เหนือองค์ประกอบที่สว่างกว่า เคอร์เซอร์จะเปลี่ยนเป็นสีดำเพื่อให้มองเห็นได้ง่ายขึ้น หากวางเคอร์เซอร์ไว้เหนือองค์ประกอบที่มืดกว่าบนหน้าจอ เคอร์เซอร์จะเปลี่ยนเป็นสีขาว
คุณยังสามารถเปลี่ยนขนาดตัวชี้ได้แม้ว่าจะมีเพียงสามขนาดให้เลือก
สิ่งนี้ควรปรับปรุงการมองเห็นเคอร์เซอร์ แต่ถ้าไม่เห็น คุณยังมีตัวเลือกเพิ่มเติมเพื่อช่วยปรับปรุง กลับไปที่อินเทอร์เฟซหลักของแอปการตั้งค่า และไปที่กลุ่มการตั้งค่าอุปกรณ์ เลือกแท็บ เมาส์ และที่ด้านล่างหรือที่ใดที่หนึ่งทางด้านขวา คุณจะเห็น 'การตั้งค่าเมาส์เพิ่มเติม' คลิกเลย
นี่คือที่ที่คุณสามารถตั้งค่าเคอร์เซอร์แบบกำหนดเองได้ หากสีและขนาดเริ่มต้นไม่เพียงพอ คุณสามารถค้นหาเคอร์เซอร์คอนทราสต์สูงทางออนไลน์ที่จะช่วยในเรื่องความบกพร่องทางสายตา อาจใช้เวลาสักครู่ก่อนที่คุณจะพบชุดภาพที่ดีพร้อมชุดรูปภาพที่สมบูรณ์หรือเกือบทั้งหมดสำหรับเคอร์เซอร์ เราควรเตือนคุณด้วยว่า ณ จุดหนึ่งมีการใช้เคอร์เซอร์เพื่อปรับแต่งเดสก์ท็อปเพื่อความสนุกสนาน พวกเขารวมสิ่งต่าง ๆ เช่นพอยน์เตอร์ที่มีเส้นแสงดาวหรือตัวอักษรที่กะพริบตลอดเวลา ในขณะนั้น พวกมันยังมีไวรัส ดังนั้นเมื่อคุณดาวน์โหลดและติดตั้งเคอร์เซอร์แบบกำหนดเอง ตรวจสอบให้แน่ใจว่าพวกมันปลอดภัยในการใช้งาน
กล้อง Canon PowerShot ทุกเครื่องสามารถถ่ายภาพในรูปแบบไฟล์ Canon RAW ซึ่งมีนามสกุลไฟล์ .CRW โดยค่าเริ่มต้น Windows 7 จะไม่แสดงไฟล์ RAW
MangaDownloader คือโปรแกรมดาวน์โหลดมังงะพกพาฟรีที่รวบรวมมังงะออนไลน์ทั้งหมดจากเว็บไซต์ต่างๆ เราไม่ค่อยชอบมังงะเท่าไหร่
สัมผัสประสบการณ์การควบคุมด้วยล้อเลื่อนเมาส์ที่ง่ายดายด้วย Wheel Here เปลี่ยนทิศทางการหมุนของล้อเลื่อนเมาส์ไปยังตำแหน่งปัจจุบันของคุณโดยอัตโนมัติ
สัมผัสกับความเรียบง่ายของ pViewer แอปโอเพ่นซอร์สที่ออกแบบมาเพื่อการดูภาพถ่ายและอ่านการ์ตูนโดยไม่มีสิ่งรบกวน
RegFileExport เป็นแอปพลิเคชันบรรทัดคำสั่งที่พัฒนาโดย Nirsoft สำหรับการส่งออกข้อมูลจากไฟล์รีจิสทรีออฟไลน์ที่อยู่ในไดรฟ์ดิสก์อื่น นอกจากนี้ยัง...
ฉันเพิ่งเขียนโพสต์เกี่ยวกับการรีสตาร์ทแอปพลิเคชันที่ขัดข้องโดยอัตโนมัติ แต่ถ้าคุณทำงานในออฟฟิศและเซิร์ฟเวอร์ที่บ้านก็...
PDFSam เป็นเครื่องมือโอเพนซอร์สฟรีที่ให้คุณรวม (ผสม) รวม และแยกไฟล์ PDF ได้อย่างรวดเร็ว มีซอฟต์แวร์และบริการนับร้อยรายการ
คุณรู้จักโปรแกรมจำลองไดรฟ์เสมือนแล้ว แต่คุณเคยได้ยินเกี่ยวกับโปรแกรมจำลองพอร์ตอนุกรมเสมือนบ้างไหม? หากคุณเป็นวิศวกรซอฟต์แวร์หรือนักพัฒนา
ฉันได้อ่านข้อร้องเรียนต่างๆ ในเกือบทุกฟอรัมเกี่ยวกับเอกสารและการตั้งค่าของ Windows 7 ข้อร้องเรียนส่วนใหญ่คือไม่สามารถเข้าถึงส่วนนี้ได้
ก่อนหน้านี้เราได้รีวิวยูทิลิตี้ปรับแต่งสองสามตัว เช่น TweakNow WinSecret และ Enhancemyse7en วันนี้ผมเจอเครื่องมือปรับแต่งดีๆ อีกตัวหนึ่ง