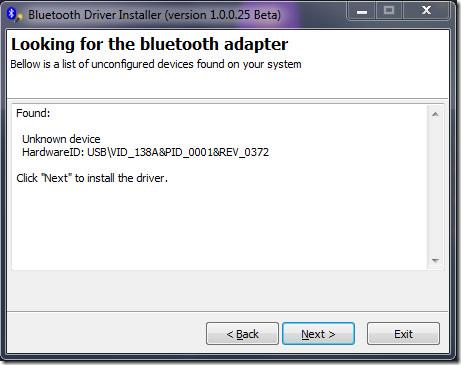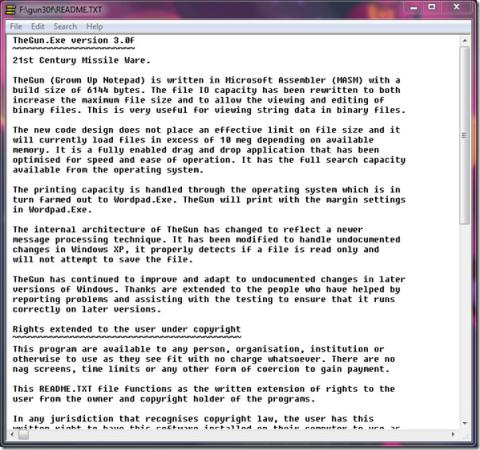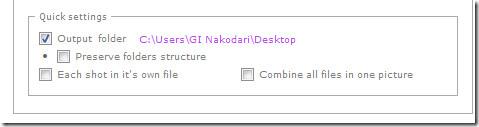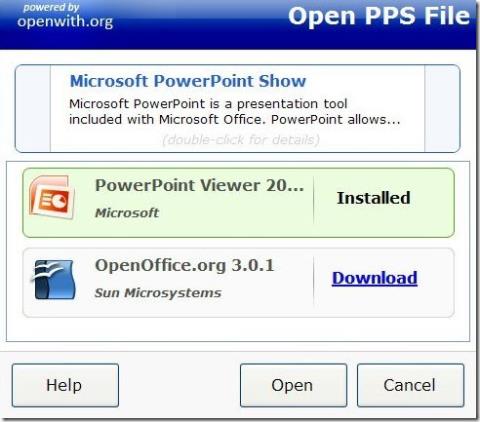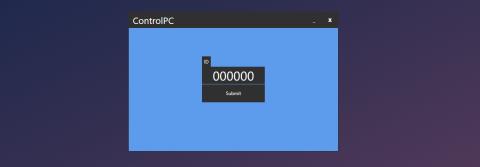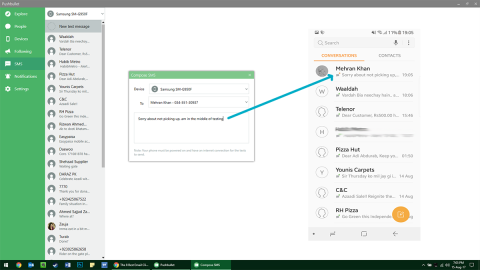Unlocker เพิ่มการรองรับ 64 บิต ปลดล็อคไฟล์ที่ถูกล็อค
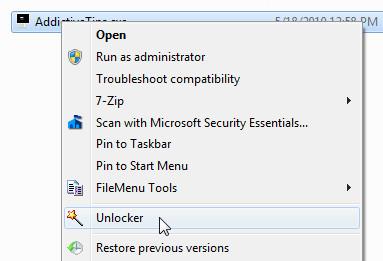
เราได้ตรวจสอบ Unlocker ครั้งแรกในปี 2008 ผู้ใช้หลายรายผิดหวังเมื่อพยายามทำให้มันทำงานบนระบบปฏิบัติการ Windows 7 64 บิต เนื่องจากมันไม่รองรับ
หากคุณใช้Active DirectoryบนWindows Serverคู่มือนี้จะช่วยคุณปรับแต่งให้เหมาะกับความต้องการของคุณมากขึ้น ในการเริ่มต้น ตรวจสอบให้แน่ใจว่าคุณมี Windows Server และสิทธิ์การดูแลระบบเวอร์ชันล่าสุด
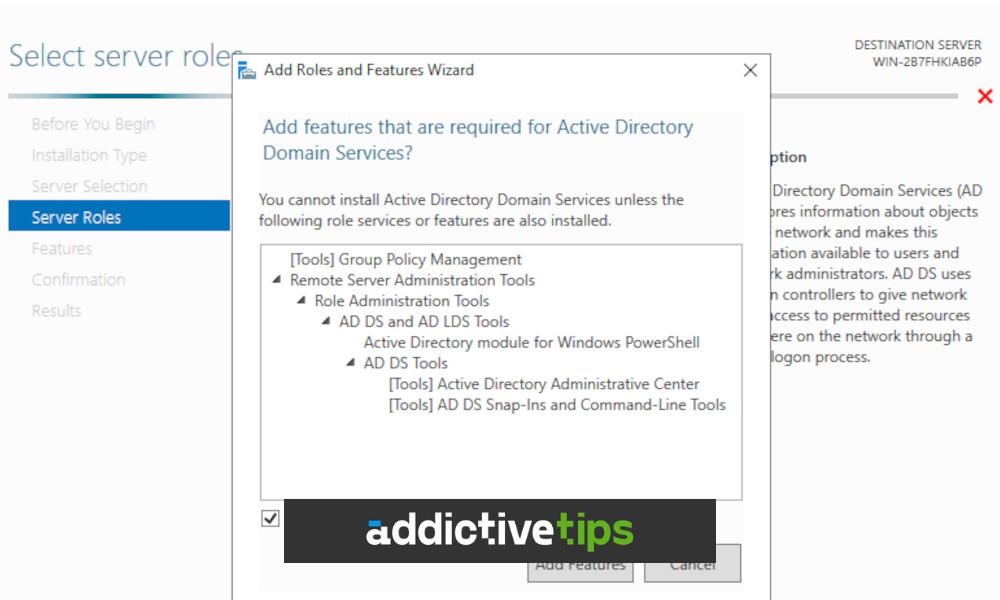
วิธีการติดตั้ง Active Directory Domain Services
คุณต้องติดตั้งActive Directory Domain Services ในระบบของคุณ ในการดำเนินการนี้ ให้เริ่มต้นด้วยการเปิดแอป “ตัวจัดการเซิร์ฟเวอร์” คุณสามารถเปิด “ตัวจัดการเซิร์ฟเวอร์” ได้โดยค้นหาในเมนูเริ่ม
เมื่อคุณโหลดแอป “ตัวจัดการเซิร์ฟเวอร์” บนระบบของคุณแล้ว ให้หาปุ่ม “จัดการ” แล้วคลิกด้วยเมาส์ หลังจากเลือกปุ่มนี้แล้ว ให้เลือกตัวเลือก "เพิ่มบทบาทและคุณสมบัติ" เพื่อเปิดวิซาร์ด "บทบาทและคุณสมบัติ"
เมื่อเปิดหน้าต่าง Roles and Features Wizard ให้คลิกผ่านและค้นหาตัวเลือก “การเลือกเซิร์ฟเวอร์” จากนั้น คุณจะต้องเลือกเซิร์ฟเวอร์ของคุณในหน้าต่างตัวช่วยสร้างบทบาทและคุณลักษณะ คลิกปุ่ม "ถัดไป" เพื่อไปยังหน้าถัดไปในตัวติดตั้ง
หลังจากเลือกปุ่ม "ถัดไป" คุณจะเข้าสู่หน้า "บทบาทของเซิร์ฟเวอร์" ในหน้านี้ ค้นหา “Active Directory Domain Services” และทำเครื่องหมายที่ช่องถัดจากนั้น เมื่อคุณเลือกช่องนี้ คุณจะเห็นป๊อปอัป
ในป๊อปอัป คุณจะเห็นข้อความ ข้อความนี้จะถามคุณว่าคุณต้องการ "เพิ่มคุณสมบัติที่จำเป็นสำหรับ Active Directory Domain Services หรือไม่" คลิกปุ่ม "เพิ่มคุณสมบัติ" การทำเช่นนี้จะติดตั้งสิ่งต่างๆ เช่น "การจัดการนโยบายกลุ่ม" "เครื่องมือการดูแลระบบเซิร์ฟเวอร์ระยะไกล" และอื่นๆ อีกมากมาย
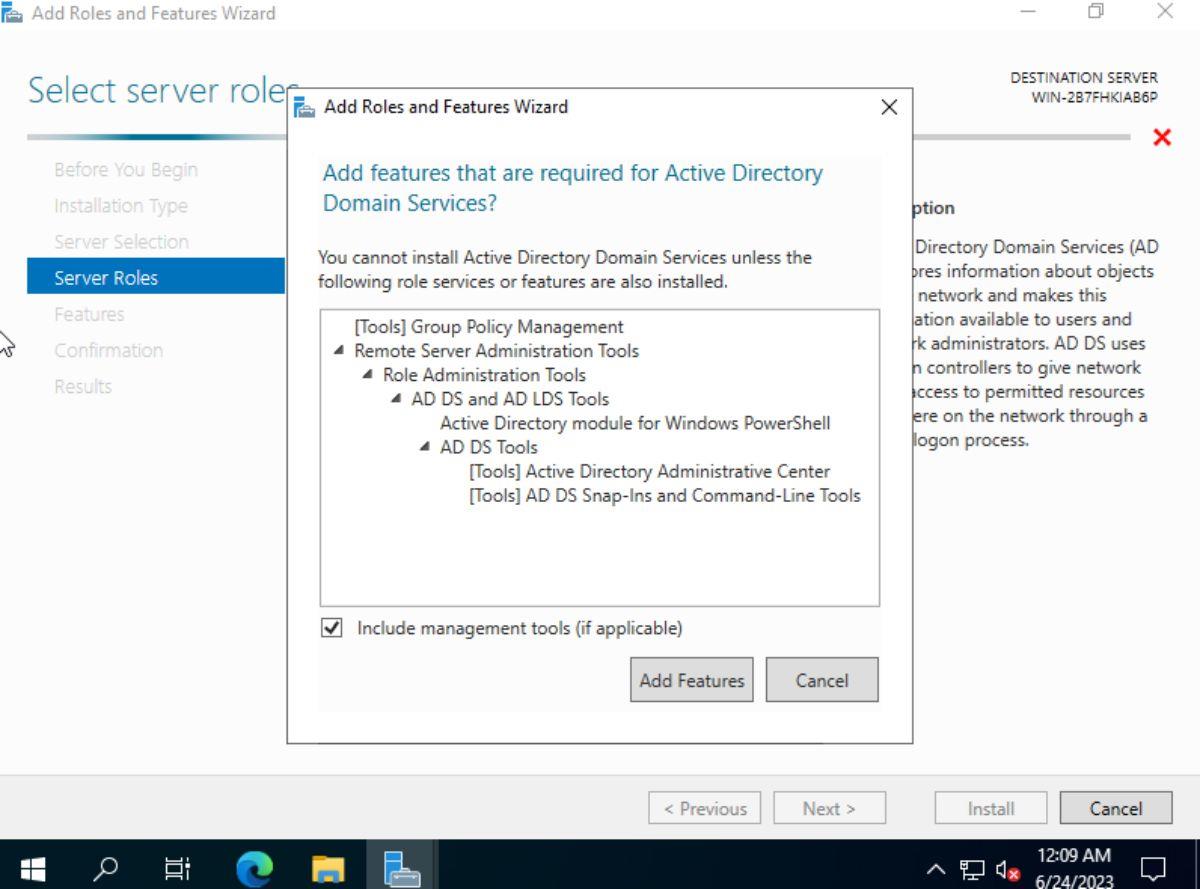
เลือกปุ่ม “ถัดไป” เมื่อคุณเลือกปุ่ม “เพิ่มคุณสมบัติ” แล้ว จากที่นี่ ให้ทำตามขั้นตอนการตั้งค่าและกำหนดค่า Windows Server Active Directory Domain Services
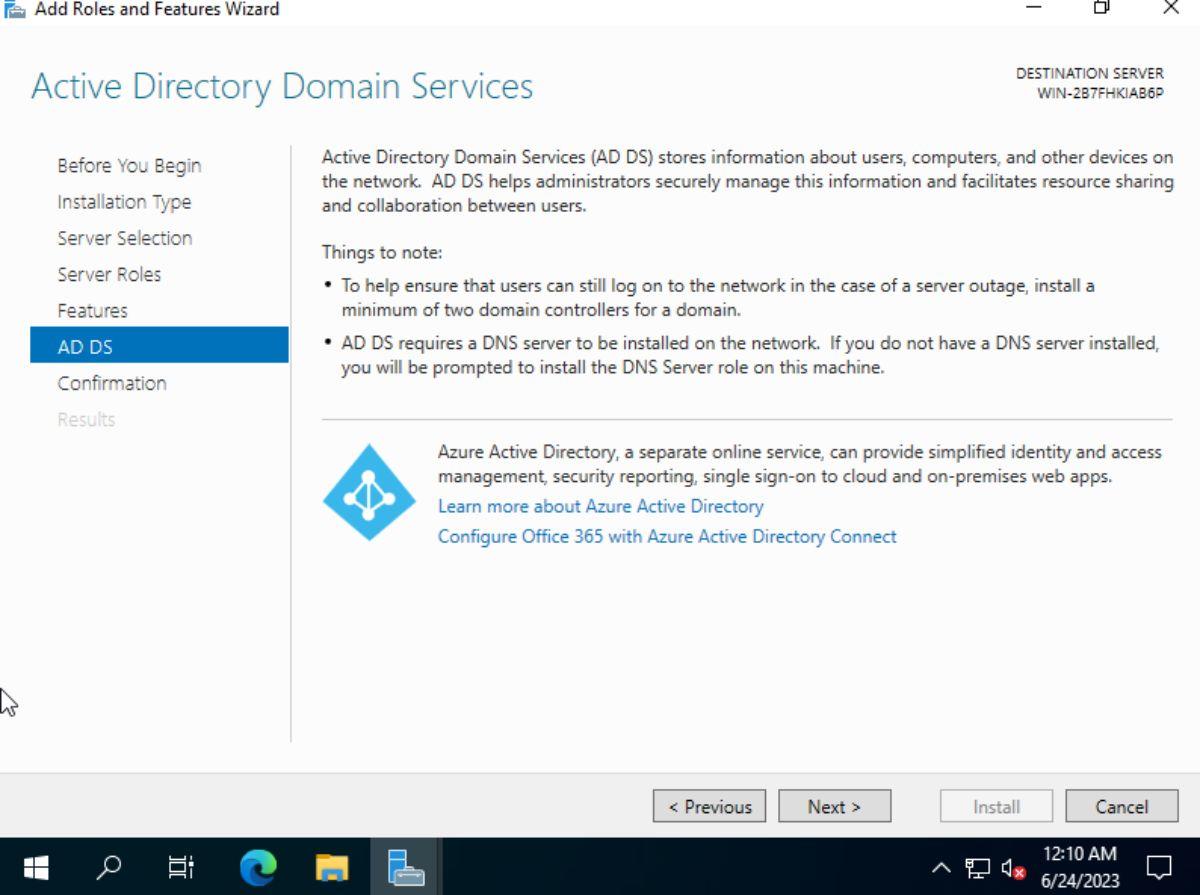
วิธีกำหนดค่า Active Directory
เมื่อคุณติดตั้ง Active Directory Domain Services บนระบบ Windows Server ของคุณแล้ว คุณจะต้องทำการกำหนดค่าภายหลัง โดยเฉพาะอย่างยิ่ง คุณต้องตั้งค่า Windows Server ของคุณเป็น “ตัวควบคุมโดเมน”
ในการตั้งค่าระบบ Windows Server ของคุณเป็น “ตัวควบคุมโดเมน” ให้ทำดังต่อไปนี้ ก่อนอื่นให้เปิดตัวจัดการเซิร์ฟเวอร์ Windows อีกครั้ง จากนั้นค้นหาไอคอนรูปธงที่มุมขวาแล้วคลิก เลือกตัวเลือก “เลื่อนระดับเซิร์ฟเวอร์นี้เป็นตัวควบคุมโดเมน” ด้วยเมาส์
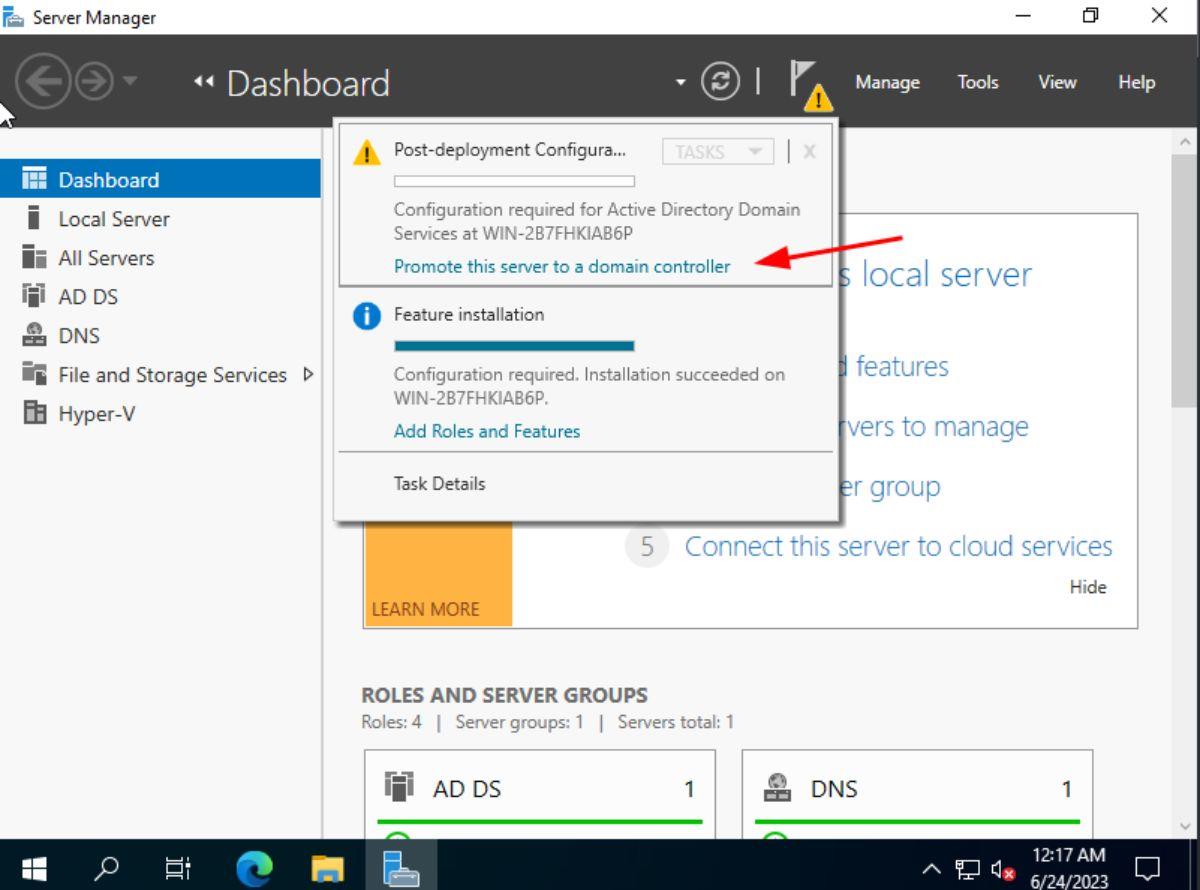
หลังจากคลิกที่ "เลื่อนระดับเซิร์ฟเวอร์นี้เป็นตัวควบคุมโดเมน" หน้าต่าง "ตัวช่วยสร้างการกำหนดค่าบริการโดเมน Active Directory" คุณจะมีตัวเลือกให้ดำเนินการอย่างใดอย่างหนึ่งต่อไปนี้:
หากนี่เป็นครั้งแรกที่คุณกำหนดค่า Active Directory คุณต้องเลือกตัวเลือก “เพิ่มฟอเรสต์ใหม่” ใน Active Directory "ฟอเรสต์" คือกลุ่มของโดเมนทรี หากคุณไม่ได้กำหนดค่า Active Directory เป็นครั้งแรก ให้เลือกหนึ่งในตัวเลือกอื่นแล้วป้อนข้อมูลของคุณ
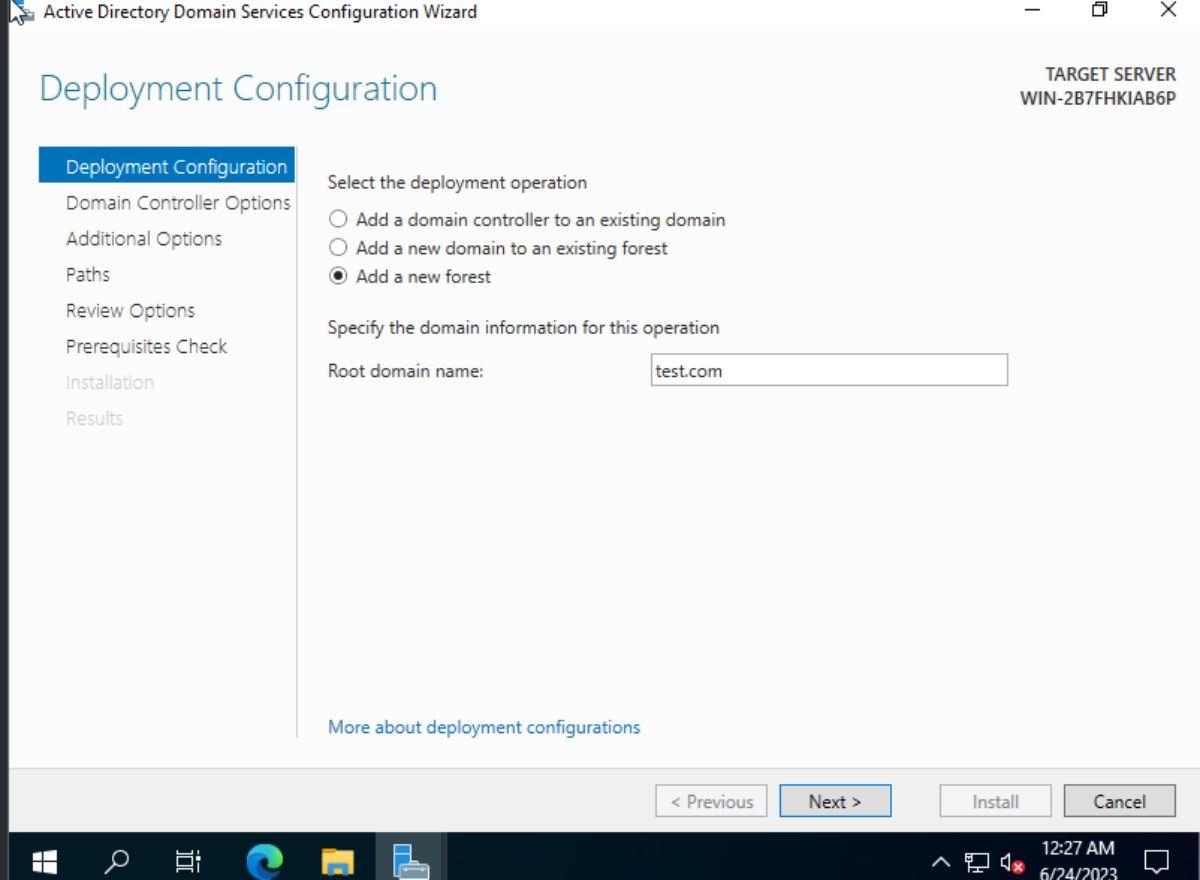
เมื่อคุณเลือกหนึ่งในสามตัวเลือกแล้ว คุณต้องระบุชื่อโดเมนรูท อย่าลืมป้อนโดเมนเครือข่ายหลักของคุณ เมื่อคุณป้อนโดเมนเสร็จแล้ว ให้คลิกปุ่ม “ถัดไป” เพื่อดำเนินการต่อ
ในหน้าถัดไป คุณต้องเลือก "ระดับการทำงานของฟอเรสต์" และ "ระดับการทำงานของโดเมน" คุณต้องเลือกระดับที่ตรงกับเวอร์ชันของตัวควบคุมโดเมน Windows Server บนเครือข่ายของคุณ ตัวอย่างเช่น หากคุณใช้ Windows Server 2022 ให้เลือกระดับสูงสุดที่มี สำหรับ Windows Server 2012 ให้เลือก “Windows Server 2012” เป็นต้น โปรดจำไว้ว่าการเปิดใช้งานระดับที่สูงกว่าจะเปิดใช้งานคุณสมบัติที่ใหม่กว่า แต่จะจำกัดการเพิ่มตัวควบคุมโดเมนด้วยเวอร์ชันที่ต่ำกว่า
เมื่อคุณเลือก "ระดับการทำงานของฟอเรสต์" และ "ระดับการทำงานของโดเมน" แล้ว ให้ป้อนรหัสผ่าน DSRM ของคุณในช่อง แล้วกดปุ่ม "ถัดไป" เพื่อไปยังหน้าถัดไป เมื่อกำหนดค่าแล้ว "ตัวช่วยสร้างการกำหนดค่าบริการโดเมน Active Directory" จะนำคุณผ่านตัวเลือกเพิ่มเติม และขอให้คุณกำหนดค่า
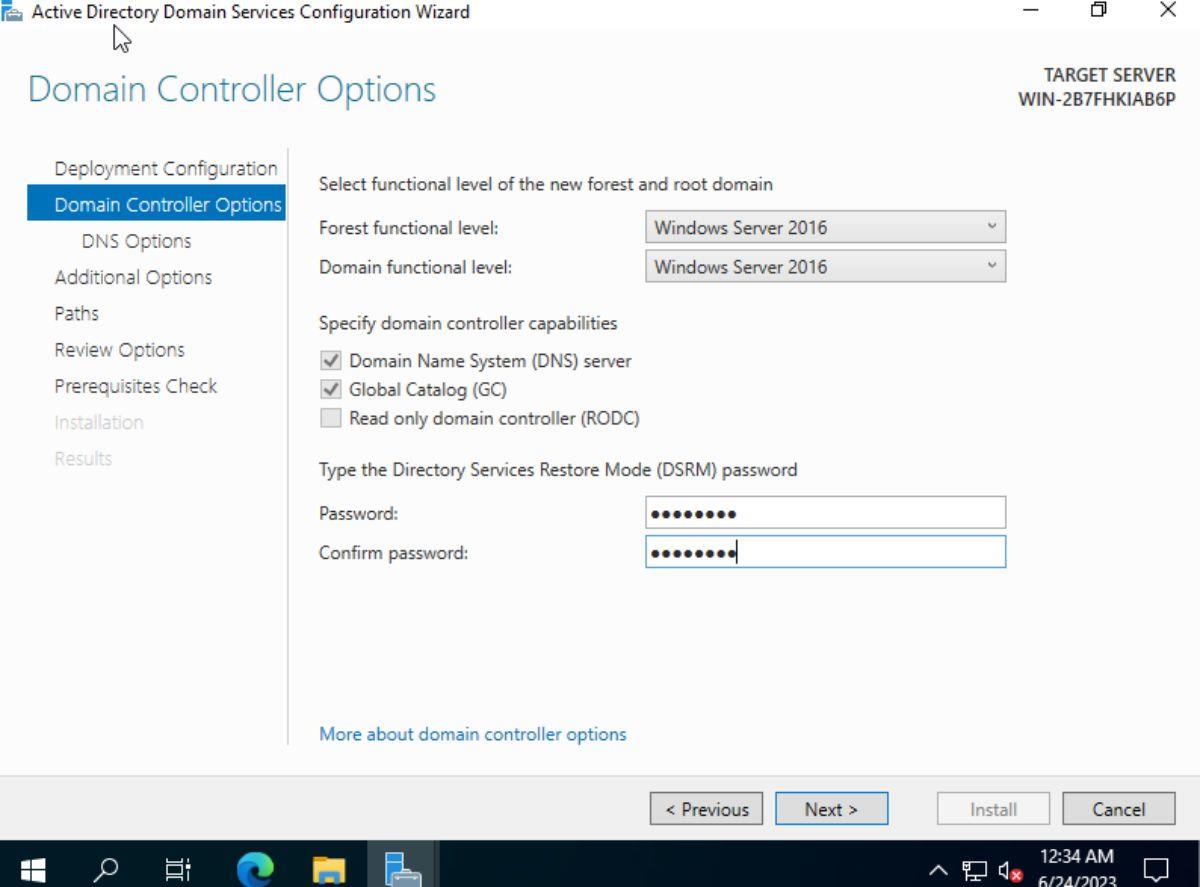
หลังจาก “ตัวเลือกเพิ่มเติม” คุณจะต้องระบุโฟลเดอร์ฐานข้อมูล AD DS โฟลเดอร์ไฟล์บันทึก และโฟลเดอร์ SYSVOL ตามค่าเริ่มต้น Windows จะกำหนดโฟลเดอร์เหล่านี้ อย่างไรก็ตาม หากคุณต้องการเปลี่ยนเส้นทางเหล่านี้ คุณสามารถทำได้โดยใช้ UI เมื่อเสร็จแล้ว ให้คลิกปุ่ม “ถัดไป” เพื่อดำเนินการต่อ
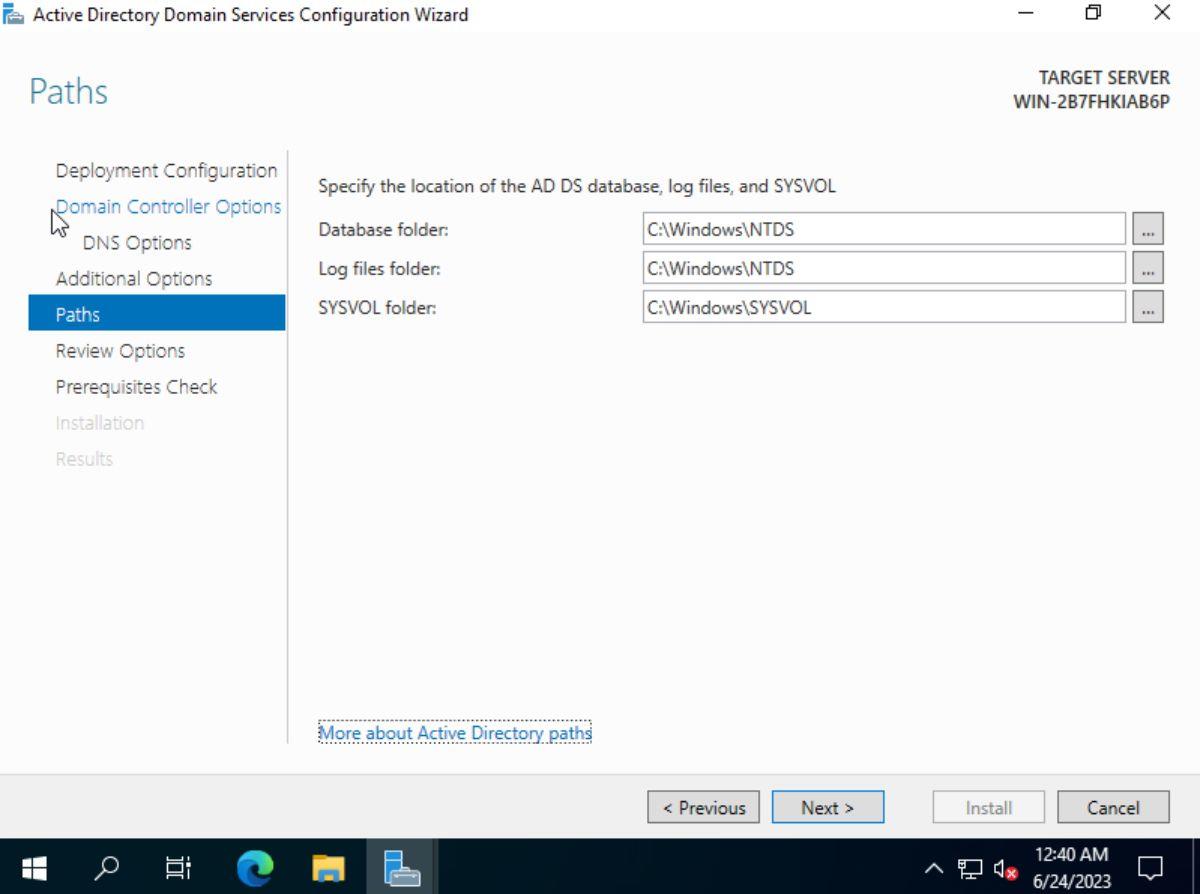
ในหน้าถัดไป Windows จะแสดงภาพรวมของสิ่งที่จะทำ อ่านภาพรวมนี้แล้วคลิกปุ่ม "ถัดไป" เพื่อไปที่หน้า "การตรวจสอบข้อกำหนดเบื้องต้น" จากนั้น อนุญาตให้ Windows ติดตั้งข้อกำหนดเบื้องต้นที่จำเป็น สุดท้าย คลิกปุ่ม "ติดตั้ง" เพื่อติดตั้งและเลื่อนระดับเซิร์ฟเวอร์ของคุณเป็นตัวควบคุมโดเมน
วิธีปรับแต่ง Active Directory
ในการปรับแต่ง Active Directory ให้ทำดังต่อไปนี้:
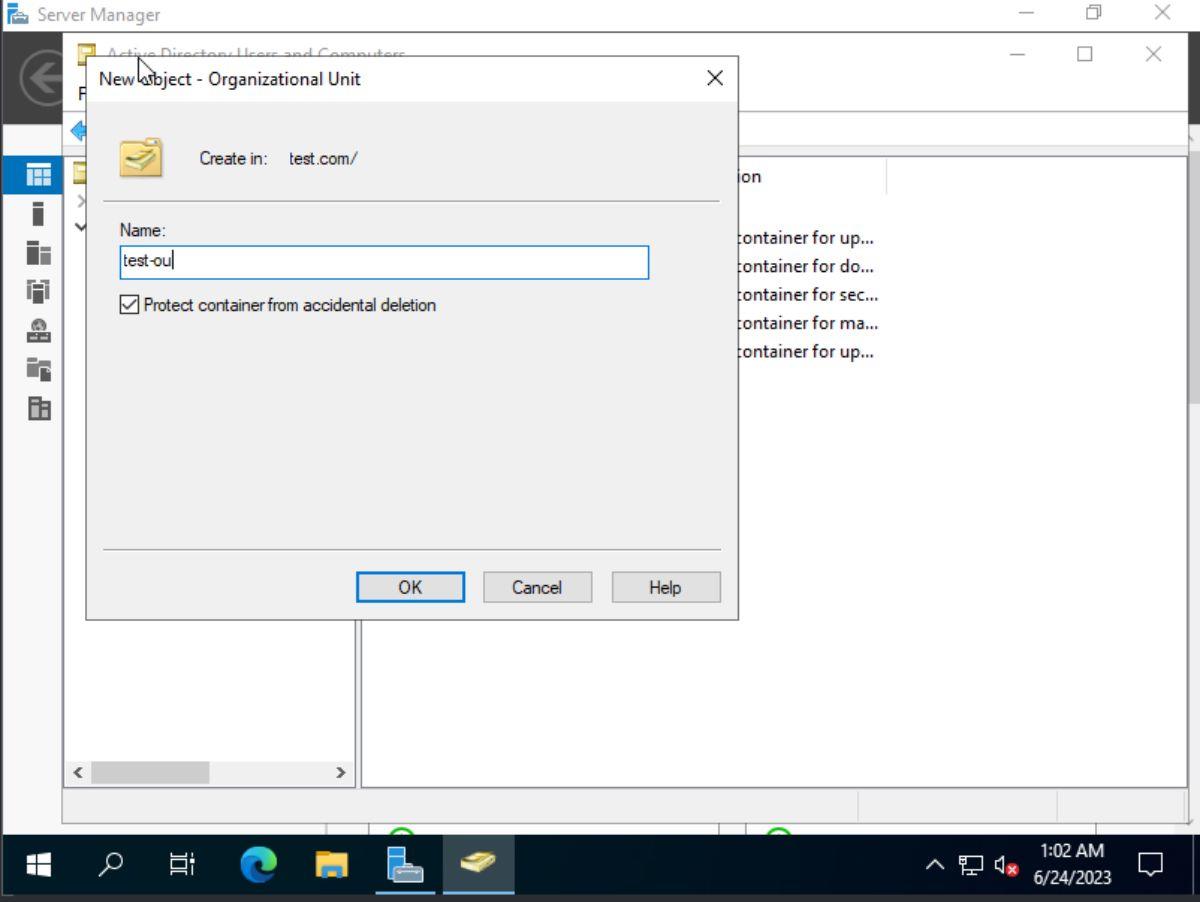 หากต้องการสร้าง "หน่วยขององค์กร" ใหม่ให้คลิกขวาที่โดเมนของคุณ จากนั้น เลือกตัวเลือก "ใหม่" และเลือก "หน่วยองค์กร" หลังจากคลิก "หน่วยขององค์กร" คุณจะต้องป้อนชื่อสำหรับ OU ของคุณ ทำเช่นนั้นแล้วคลิกปุ่ม "ตกลง" เพื่อสร้าง
หากต้องการสร้าง "หน่วยขององค์กร" ใหม่ให้คลิกขวาที่โดเมนของคุณ จากนั้น เลือกตัวเลือก "ใหม่" และเลือก "หน่วยองค์กร" หลังจากคลิก "หน่วยขององค์กร" คุณจะต้องป้อนชื่อสำหรับ OU ของคุณ ทำเช่นนั้นแล้วคลิกปุ่ม "ตกลง" เพื่อสร้าง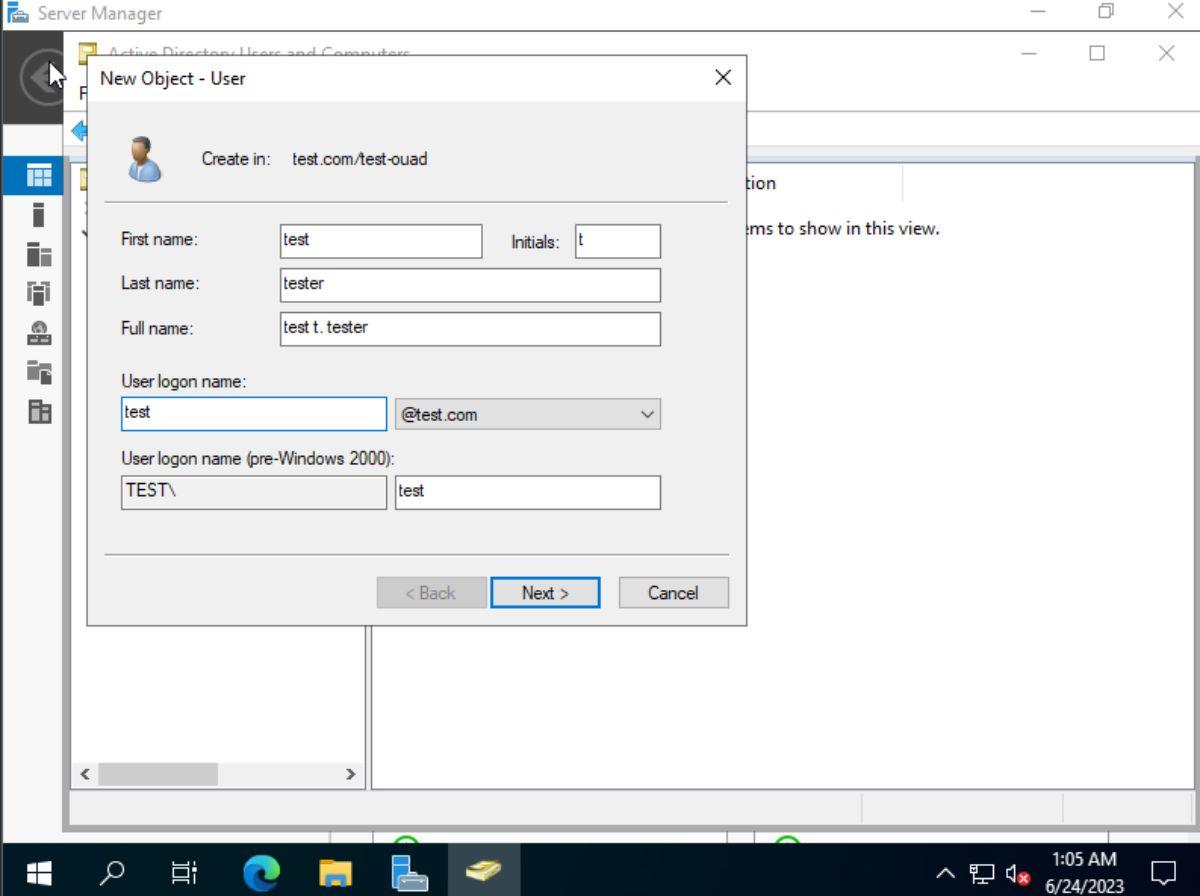 หลังจากสร้าง OU ใหม่แล้วให้มองหาในแผงด้านซ้ายมือ แล้วคลิกเพื่อเลือก จากนั้นคลิกขวาที่หน้าต่างหลักแล้วเลือก "ใหม่" เลือก "ผู้ใช้" เพื่อสร้างผู้ใช้ใหม่ใน OU ของคุณ หรือเลือก "กลุ่ม" เพื่อสร้างกลุ่มใน OU ใหม่ของคุณ
หลังจากสร้าง OU ใหม่แล้วให้มองหาในแผงด้านซ้ายมือ แล้วคลิกเพื่อเลือก จากนั้นคลิกขวาที่หน้าต่างหลักแล้วเลือก "ใหม่" เลือก "ผู้ใช้" เพื่อสร้างผู้ใช้ใหม่ใน OU ของคุณ หรือเลือก "กลุ่ม" เพื่อสร้างกลุ่มใน OU ใหม่ของคุณทำขั้นตอนนี้ซ้ำเพื่อปรับแต่ง Active Directory บน Windows Server ด้วย “หน่วยองค์กร” ได้มากเท่าที่คุณต้องการ นอกจากนี้ หากคุณ กำลังมองหาข้อมูลเพิ่มเติมเกี่ยวกับการปรับแต่ง Active Directory คุณควรอ่านเอกสารอย่างเป็นทางการของ Microsoft
เราได้ตรวจสอบ Unlocker ครั้งแรกในปี 2008 ผู้ใช้หลายรายผิดหวังเมื่อพยายามทำให้มันทำงานบนระบบปฏิบัติการ Windows 7 64 บิต เนื่องจากมันไม่รองรับ
การอนุญาตสิทธิ์ไฟล์และโฟลเดอร์บน Windows นั้นยอดเยี่ยมมากเมื่อทำงานให้กับคุณ แต่เมื่อระบบปฏิบัติการตัดสินใจปฏิเสธการเข้าถึงโฟลเดอร์บน Windows ของคุณอย่างกะทันหัน
มีปัญหาในการเชื่อมต่อ Wi-Fi บน Windows 11 ใช่ไหม? ไม่ต้องกังวล! คู่มือของเราจะแนะนำขั้นตอนง่ายๆ ในการเข้าร่วมเครือข่าย
เมื่อไม่นานมานี้ เราพบแอปที่มีประโยชน์ที่สามารถทำให้อุปกรณ์บลูทูธของคุณทำงานร่วมกับ Microsoft Bluetooth Stack ได้ หากคุณมีอุปกรณ์บลูทูธ
คุณมีไฟล์ข้อความที่ใหญ่กว่า 100MB หรือ 1GB ไหม? ไม่ใช่เรื่องแปลกที่ไฟล์บันทึกของเซิร์ฟเวอร์ที่มีการใช้งานอาจมีขนาดใหญ่กว่า 1GB ดังนั้นคำถามคือ
ทำตามคำแนะนำทีละขั้นตอนของเราเพื่อเรียนรู้วิธีแบ่งพาร์ติชั่นฮาร์ดไดรฟ์ของคุณเพื่อเพิ่มประสิทธิภาพการทำงานของพีซีและจัดระเบียบไฟล์ของคุณให้ดีขึ้น
Video Thumbnails Maker เป็นเครื่องมือฟรีสำหรับ Windows ที่จับภาพหน้าจอวิดีโอหลายๆ ภาพ แล้วสร้างภาพขนาดย่อจากวิดีโอนั้น รองรับการใช้งานหลากหลาย
คุณเคยเจอไฟล์ที่มีรูปแบบที่ไม่รู้จักบ้างไหม? คุณพยายามเปิดมันด้วยโปรแกรมต่างๆ แต่มันเปิดไม่ได้ จริงๆ แล้วคุณไม่รู้ด้วยซ้ำว่า...
วิธีควบคุม Netflix จากโทรศัพท์ของคุณ
วิธีการส่งข้อความจากพีซีของคุณ
![TakeOwnerShip Pro: แก้ไขข้อผิดพลาด ไม่สามารถลบ และ การเข้าถึงถูกปฏิเสธ [Windows] TakeOwnerShip Pro: แก้ไขข้อผิดพลาด ไม่สามารถลบ และ การเข้าถึงถูกปฏิเสธ [Windows]](https://tips.webtech360.com/resources8/r252/image-1239-0829094947832.png)