Minecraft เวอร์ชั่น Bedrock คืออะไร?

Minecraft มีให้บริการในทุกแพลตฟอร์มที่คุณสามารถเล่นเกมได้ ซึ่งรวมถึงแพลตฟอร์มเดสก์ท็อป แพลตฟอร์มมือถือ เกมคอนโซล รวมถึง
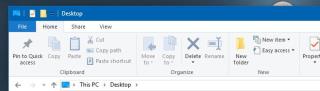
Windows มีปุ่มลัดและการเข้าถึงที่รวดเร็ว ทั่วทั้งระบบปฏิบัติการ คุณจะเห็นวิธีมากมายในการ 'บุ๊กมาร์ก' ตำแหน่งไฟล์ การตั้งค่า และแอปที่ใช้บ่อย Windows มีตัวเลือกมากมายให้คุณเข้าถึงไฟล์ได้อย่างรวดเร็ว Jumplists, แถบงาน, เมนูเริ่ม, แถบการเข้าถึงด่วน และทางลัดทั่วไป ไม่ใช่แค่แอป การตั้งค่า และไฟล์ที่เข้าถึงได้ง่ายเท่านั้น คุณสามารถเปิด Command Prompt ที่ตำแหน่งใดตำแหน่งหนึ่งได้ง่ายๆ โดยกดแป้น Shift ค้างไว้แล้วคลิกขวาที่โฟลเดอร์ ถ้าคุณต้องการเข้าถึงพรอมต์คำสั่งและ/หรือ PowerShell ด้วยวิธีที่สะดวกยิ่งขึ้น คุณสามารถปักหมุดทั้งสองรายการไว้ที่แถบ Quick Access นี่คือวิธีการ
แถบการเข้าถึงด่วนคือสิ่งที่เรียกว่าแถบด้านบนหรือแถบชื่อเรื่องใน Windows Explorer โดยค่าเริ่มต้น จะมีปุ่มสำหรับสร้างโฟลเดอร์ใหม่และดูคุณสมบัติของโฟลเดอร์ปัจจุบันที่ปักหมุดไว้แล้ว
เมื่อตรึง Command Prompt หรือ PowerShell ไว้ที่แถบ Quick Access คุณต้องตัดสินใจก่อนว่าต้องการให้เปิดไปที่ตำแหน่งใด คุณยังมีตัวเลือกในการปักหมุด Command Prompt หรือ PowerShell ในฐานะผู้ใช้ทั่วไปหรือในฐานะผู้ดูแลระบบ
ใน Windows Explorer ให้ไปที่ตำแหน่งที่คุณต้องการให้เปิด Command Prompt หรือ PowerShell ตำแหน่งนี้อาจเป็นเดสก์ท็อปของคุณ หรืออาจเป็น C:\Users\YourUserName หรืออาจเป็น C:\Windows\System32
เมื่อคุณเปิดตำแหน่งแล้ว ให้คลิกเมนู 'ไฟล์' บนริบบิ้น คุณจะเห็นตัวเลือก 'Open Command Prompt' และ 'Open Windows PowerShell' อยู่ใต้เมนูนี้
เมนูย่อยสำหรับตัวเลือก 'Open Command Prompt' และ 'Open Windows PowerShell' มีตัวเลือกในการเปิดทั้งสองโปรแกรมในฐานะผู้ดูแลระบบ คลิกขวาที่ตัวเลือกที่คุณต้องการปักหมุดแล้วเลือกตัวเลือก 'เพิ่มลงในแถบเครื่องมือด่วน'
ปุ่ม PowerShell หรือ Command Prompt จะถูกเพิ่มลงใน Quick Access Toolbar การคลิกจะเปิดหน้าต่าง PowerShell หรือ Command Prompt ขึ้นในตำแหน่งที่คุณตั้งค่าไว้
หากคุณเลือกปักหมุดแอปเพื่อให้เปิดด้วยสิทธิ์ของผู้ดูแลระบบ คุณจะได้รับแจ้งให้ป้อนรหัสผ่านผู้ดูแลระบบทุกครั้งที่เปิด คุณสามารถเลิกตรึงได้โดยคลิกขวาที่ปุ่มและเลือก 'นำออกจากแถบเครื่องมือด่วน'
Minecraft มีให้บริการในทุกแพลตฟอร์มที่คุณสามารถเล่นเกมได้ ซึ่งรวมถึงแพลตฟอร์มเดสก์ท็อป แพลตฟอร์มมือถือ เกมคอนโซล รวมถึง
สมมติว่าคุณมีเครื่องเขียนดีวีดีสองตัวติดตั้งอยู่ในคอมพิวเตอร์ของคุณ ทั้งสองไดรฟ์มีตัวอักษรต่างกันแต่มีชื่อเหมือนกัน นั่นคือ 'DVD-RW' ไม่มีทางเข้ามา
คุณต้องการสาธิตวิธีการใช้ผลิตภัณฑ์หรือซอฟต์แวร์ให้ผู้อื่นดูหน้าจอแบบทันทีหรือไม่ หรือบางทีคุณอาจต้องการสอนวิธีเข้าถึงตัวเลือกหรือก
TKexe Kalendar (ลิงค์ดาวน์โหลดโดยตรงคือ (https://www.tkexe.eu/kalender/install/setup_ca_en.exe) ที่นี่) เป็นซอฟต์แวร์ฟรีที่ช่วยคุณในการสร้าง
Steam เข้ากันไม่ได้กับ Windows 10 Creators Update หรือไม่
มาเป็นผู้เชี่ยวชาญด้านการแก้ไขปัญหาพีซีของคุณเองโดยเรียนรู้วิธีรีสตาร์ทไดรเวอร์กราฟิกและจัดการกับปัญหาที่เกี่ยวข้องกับกราฟิกที่ไม่พึงปรารถนาอย่างชาญฉลาด
คำบรรยายสดอาจสร้างความรำคาญให้กับหน้าจอของคุณหากคุณไม่ต้องการ คุณสามารถปิดใช้งานได้ด้วยวิธีง่ายๆ เหล่านี้
แม้ว่า Windows Media Center จะมีชุดเครื่องมือที่ดีรวมอยู่ในเมนูต่างๆ ตั้งแต่ Extras, Pictures+Videos, Music, etc. ผู้ใช้จำนวนมาก
ยังใหม่กับ Windows Server และต้องการเพิ่มความปลอดภัยหรือไม่? คู่มือนี้สามารถช่วยได้ อธิบายวิธีการรักษาความปลอดภัย Windows Server ของคุณ
รับการแจ้งเตือนที่น่ารำคาญอย่างต่อเนื่องบน Windows 11 หรือไม่ นี่คือตัวเลือกที่รวดเร็วและชาญฉลาดที่คุณสามารถเปิดใช้งานเพื่อปิดได้


