Minecraft เวอร์ชั่น Bedrock คืออะไร?

Minecraft มีให้บริการในทุกแพลตฟอร์มที่คุณสามารถเล่นเกมได้ ซึ่งรวมถึงแพลตฟอร์มเดสก์ท็อป แพลตฟอร์มมือถือ เกมคอนโซล รวมถึง
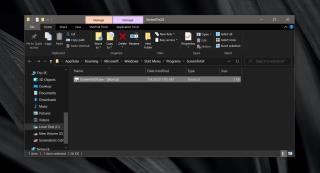
สิ่งที่ยอดเยี่ยมเกี่ยวกับแอปแบบพกพาคือ คุณไม่จำเป็นต้องมีสิทธิ์ของผู้ดูแลระบบในการติดตั้ง หากคุณมีการจำกัดการเข้าถึงระบบ คุณจะต้องขอให้ผู้ดูแลระบบติดตั้งแอปให้คุณ มิฉะนั้นคุณจะต้องใช้แอปแบบพกพา มีวิธีแก้ไขปัญหาในการติดตั้งแอปโดยไม่มีสิทธิ์ของผู้ดูแลระบบแต่อาจมีข้อยกเว้นที่ไม่สามารถติดตั้งแอปทั้งหมดได้
โชคดีที่มีแอพพกพาที่ยอดเยี่ยมสำหรับ Windows 10 และในขณะที่ใช้งานก็ง่าย แอพเหล่านั้นจะไม่ถูกเพิ่มลงในรายการแอพในเมนูเริ่ม และคุณไม่สามารถปักหมุดมันไว้ที่เมนูเริ่มได้เช่นกัน โดยปกติแล้ว คุณสามารถค้นหาได้ผ่านทาง Windows Search หากไดรฟ์ที่พวกเขากำลังสร้างดัชนีอยู่แต่นั่นก็เกี่ยวกับมัน
เพิ่มแอพพกพาไปที่ Start Menu
คุณสามารถทำเช่นนี้กับแอพพกพาใดก็ได้ เราลองใช้กับ ScreenToGif และทำงานได้อย่างสมบูรณ์
%appdata%\Microsoft\Windows\Start Menu\Programs
บทสรุป
คุณสามารถลบแอปแบบพกพาออกจากเมนูเริ่มและรายการแอปได้โดยการลบโฟลเดอร์ที่คุณสร้าง คุณสามารถเพิ่มทางลัดไปยังโฟลเดอร์โปรแกรมได้โดยตรง แต่นั่นอาจไม่อนุญาตให้คุณตรึงแอปไว้ที่เมนูเริ่มเสมอไป และในบางกรณี แอปอาจไม่แสดงในรายการแอปเลย การสร้างโฟลเดอร์เฉพาะสำหรับแอปก็เป็นความคิดที่ดีเช่นกัน หากคุณตัดสินใจว่าต้องการย้ายไฟล์สั่งการจริงไปยังโฟลเดอร์นี้แทนที่จะใช้ทางลัด
Minecraft มีให้บริการในทุกแพลตฟอร์มที่คุณสามารถเล่นเกมได้ ซึ่งรวมถึงแพลตฟอร์มเดสก์ท็อป แพลตฟอร์มมือถือ เกมคอนโซล รวมถึง
สมมติว่าคุณมีเครื่องเขียนดีวีดีสองตัวติดตั้งอยู่ในคอมพิวเตอร์ของคุณ ทั้งสองไดรฟ์มีตัวอักษรต่างกันแต่มีชื่อเหมือนกัน นั่นคือ 'DVD-RW' ไม่มีทางเข้ามา
คุณต้องการสาธิตวิธีการใช้ผลิตภัณฑ์หรือซอฟต์แวร์ให้ผู้อื่นดูหน้าจอแบบทันทีหรือไม่ หรือบางทีคุณอาจต้องการสอนวิธีเข้าถึงตัวเลือกหรือก
TKexe Kalendar (ลิงค์ดาวน์โหลดโดยตรงคือ (https://www.tkexe.eu/kalender/install/setup_ca_en.exe) ที่นี่) เป็นซอฟต์แวร์ฟรีที่ช่วยคุณในการสร้าง
Steam เข้ากันไม่ได้กับ Windows 10 Creators Update หรือไม่
มาเป็นผู้เชี่ยวชาญด้านการแก้ไขปัญหาพีซีของคุณเองโดยเรียนรู้วิธีรีสตาร์ทไดรเวอร์กราฟิกและจัดการกับปัญหาที่เกี่ยวข้องกับกราฟิกที่ไม่พึงปรารถนาอย่างชาญฉลาด
คำบรรยายสดอาจสร้างความรำคาญให้กับหน้าจอของคุณหากคุณไม่ต้องการ คุณสามารถปิดใช้งานได้ด้วยวิธีง่ายๆ เหล่านี้
แม้ว่า Windows Media Center จะมีชุดเครื่องมือที่ดีรวมอยู่ในเมนูต่างๆ ตั้งแต่ Extras, Pictures+Videos, Music, etc. ผู้ใช้จำนวนมาก
ยังใหม่กับ Windows Server และต้องการเพิ่มความปลอดภัยหรือไม่? คู่มือนี้สามารถช่วยได้ อธิบายวิธีการรักษาความปลอดภัย Windows Server ของคุณ
รับการแจ้งเตือนที่น่ารำคาญอย่างต่อเนื่องบน Windows 11 หรือไม่ นี่คือตัวเลือกที่รวดเร็วและชาญฉลาดที่คุณสามารถเปิดใช้งานเพื่อปิดได้


