Minecraft เวอร์ชั่น Bedrock คืออะไร?

Minecraft มีให้บริการในทุกแพลตฟอร์มที่คุณสามารถเล่นเกมได้ ซึ่งรวมถึงแพลตฟอร์มเดสก์ท็อป แพลตฟอร์มมือถือ เกมคอนโซล รวมถึง
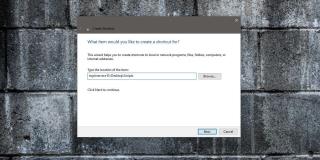
คุณสามารถปักหมุดสิ่งต่างๆ มากมายบนทาสก์บาร์และเมนูเริ่มได้แต่ Windows 10 ไม่ได้ทำให้ง่ายต่อการทำเช่นนั้น อะไรก็ตามที่คุณปักหมุดไว้ที่ทาสก์บาร์หรือเมนูเริ่มที่ไม่ใช่แอป ปกติแล้วจะปักหมุดผ่านทางลัด โฟลเดอร์ไม่แตกต่างกัน นี่คือวิธีที่คุณสามารถปักหมุดโฟลเ��อร์ไว้ที่ทาสก์บาร์หรือเมนูเริ่มใน Windows 10
ตรึงโฟลเดอร์ไว้ที่ทาสก์บาร์หรือเมนูเริ่ม
ก่อนที่เราจะดำเนินการต่อ โฟลเดอร์จะต้องมีไอคอนของตัวเอง หากคุณไม่ได้ใช้ไอคอนอื่น โฟลเดอร์จะง่ายต่อการเข้าใจผิดว่าเป็น File Explorer หากคุณปักหมุดโฟลเดอร์มากกว่าหนึ่งโฟลเดอร์ไว้ที่ทาสก์บาร์หรือเมนูเริ่ม จะทำให้การค้นหาโฟลเดอร์ที่คุณต้องการเปิดยากขึ้น ไอคอนเป็นวิธีง่ายๆ ที่มองเห็นได้ชัดเจนในการแยกความแตกต่างของโฟลเดอร์หนึ่งจากอีกโฟลเดอร์หนึ่ง
คุณสามารถดาวน์โหลดไอคอนฟรี หรือถ้าคุณมีไฟล์ PNG คุณสามารถแปลงเป็นไฟล์ไอคอนสำหรับ Windows 10ได้ เพียงให้แน่ใจว่าคุณไม่ได้ใช้สิ่งที่ได้รับการคุ้มครองลิขสิทธิ์
ไปที่เดสก์ท็อปของคุณและคลิกขวาที่พื้นที่ว่าง จากเมนูบริบท ให้เลือกใหม่>ทางลัด ในช่องตำแหน่ง ให้ป้อนข้อมูลต่อไปนี้
explorer.exe สมบูรณ์เส้นทางไปยังโฟลเดอร์
คลิกถัดไปและเปลี่ยนชื่อของทางลัดไปยังโฟลเดอร์ที่เป็นทางลัดไป คลิกเสร็จสิ้น ถัดไป คุณต้องเปลี่ยนไอคอนสำหรับโฟลเดอร์ คลิกขวาที่ทางลัดและเลือกคุณสมบัติจากเมนูบริบท บนแท็บทางลัด ให้คลิกปุ่ม 'เปลี่ยนไอคอน' แล้วเลือกไอคอนที่คุณต้องการใช้สำหรับโฟลเดอร์ในหน้าต่างใหม่ คลิกตกลงจากนั้นใช้ ไอคอนสำหรับทางลัดจะอัปเดต
เมื่อคุณเปลี่ยนไอคอนของทางลัดแล้ว คุณสามารถปักหมุดที่แถบงานและ/หรือเมนูเริ่มได้ คลิกขวาแล้วคุณจะเห็นตัวเลือกสำหรับการตรึงโฟลเดอร์ไว้ที่ทาสก์บาร์และเมนูเริ่ม
เมื่อคุณปักหมุดคำสั่งลัดไว้ที่ทาสก์บาร์หรือเมนูเริ่ม ชื่อที่คุณตั้งให้กับคำสั่งลัดนั้นจะปรากฏพร้อมกับชื่อนั้น ในกรณีของแถบงาน ชื่อจะปรากฏขึ้นเมื่อคุณวางเมาส์เหนือรายการนั้น ชื่ออาจแตกต่างจากชื่อโฟลเดอร์ที่เปิดขึ้น
เมื่อคุณตรึงโฟลเดอร์แล้ว คุณสามารถลบทางลัดที่คุณสร้างขึ้นได้ มันจะไม่เลิกตรึงโฟลเดอร์ แต่ถ้าคุณต้องการแก้ไข เช่น เปลี่ยนไอคอน คุณจะต้องสร้างทางลัดใหม่
Minecraft มีให้บริการในทุกแพลตฟอร์มที่คุณสามารถเล่นเกมได้ ซึ่งรวมถึงแพลตฟอร์มเดสก์ท็อป แพลตฟอร์มมือถือ เกมคอนโซล รวมถึง
สมมติว่าคุณมีเครื่องเขียนดีวีดีสองตัวติดตั้งอยู่ในคอมพิวเตอร์ของคุณ ทั้งสองไดรฟ์มีตัวอักษรต่างกันแต่มีชื่อเหมือนกัน นั่นคือ 'DVD-RW' ไม่มีทางเข้ามา
คุณต้องการสาธิตวิธีการใช้ผลิตภัณฑ์หรือซอฟต์แวร์ให้ผู้อื่นดูหน้าจอแบบทันทีหรือไม่ หรือบางทีคุณอาจต้องการสอนวิธีเข้าถึงตัวเลือกหรือก
TKexe Kalendar (ลิงค์ดาวน์โหลดโดยตรงคือ (https://www.tkexe.eu/kalender/install/setup_ca_en.exe) ที่นี่) เป็นซอฟต์แวร์ฟรีที่ช่วยคุณในการสร้าง
Steam เข้ากันไม่ได้กับ Windows 10 Creators Update หรือไม่
มาเป็นผู้เชี่ยวชาญด้านการแก้ไขปัญหาพีซีของคุณเองโดยเรียนรู้วิธีรีสตาร์ทไดรเวอร์กราฟิกและจัดการกับปัญหาที่เกี่ยวข้องกับกราฟิกที่ไม่พึงปรารถนาอย่างชาญฉลาด
คำบรรยายสดอาจสร้างความรำคาญให้กับหน้าจอของคุณหากคุณไม่ต้องการ คุณสามารถปิดใช้งานได้ด้วยวิธีง่ายๆ เหล่านี้
แม้ว่า Windows Media Center จะมีชุดเครื่องมือที่ดีรวมอยู่ในเมนูต่างๆ ตั้งแต่ Extras, Pictures+Videos, Music, etc. ผู้ใช้จำนวนมาก
ยังใหม่กับ Windows Server และต้องการเพิ่มความปลอดภัยหรือไม่? คู่มือนี้สามารถช่วยได้ อธิบายวิธีการรักษาความปลอดภัย Windows Server ของคุณ
รับการแจ้งเตือนที่น่ารำคาญอย่างต่อเนื่องบน Windows 11 หรือไม่ นี่คือตัวเลือกที่รวดเร็วและชาญฉลาดที่คุณสามารถเปิดใช้งานเพื่อปิดได้


