Minecraft เวอร์ชั่น Bedrock คืออะไร?

Minecraft มีให้บริการในทุกแพลตฟอร์มที่คุณสามารถเล่นเกมได้ ซึ่งรวมถึงแพลตฟอร์มเดสก์ท็อป แพลตฟอร์มมือถือ เกมคอนโซล รวมถึง
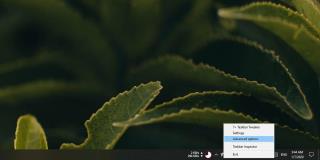
รายการที่ตรึงไว้บนแถบงานนั้นง่ายต่อการจัดเรียงใหม่ อันที่จริง คุณอาจทำอย่างนั้นโดยบังเอิญก็ได้ คุณสามารถคลิกและลากรายการ และเมื่อคุณปล่อยปุ่มเมาส์ รายการนั้นจะหายไปที่ตำแหน่งใหม่ รายการอื่น ๆ ก็ย้ายออกไปให้พ้นทาง ไม่มีทางป้องกันสิ่งนี้ไม่ให้เกิดขึ้นนอกกรอบ แม้ว่าคุณจะล็อกแถบงาน แอปที่ปักหมุดไว้ยังสามารถย้ายได้ หากคุณต้องการที่จะปิดการใช้งานรายการแถบงานจัดคุณจะต้องมีแอปของบุคคลที่สามเรียกว่า7+ แถบ Tweaker
ดาวน์โหลดและเรียกใช้ 7+ Taskbar Tweaker แอปนี้มีเวอร์ชันพกพาและเวอร์ชันที่สามารถติดตั้งได้ ดังนั้นให้เลือกสิ่งที่คุณต้องการใช้ เมื่อแอปทำงาน ให้คลิกขวาที่ไอคอนของแอปในซิสเต็มเทรย์และเลือก 'ตัวเลือกขั้นสูง'
ในหน้าต่างที่เปิดขึ้น ให้ไปที่แท็บ OptionsEx ที่นี่ ดับเบิลคลิกที่รายการ 'disable_items_drag' ในคอลัมน์ข้อมูล แทนที่ 0 ด้วย 1 คลิก Apply จากนั้นคลิก OK
เมื่อคุณคลิกและลากรายการบนแถบงานรายการนั้นจะไม่ย้ายอีกต่อไป มันถูกล็อคเข้าที่ซึ่งมันถูกตรึงไว้ สิ่งนี้จะป้องกันเฉพาะรายการที่ตรึงไว้ไม่ให้ถูกย้าย คุณยังคงสามารถปักหมุดรายการต่างๆ ไว้ที่แถบงานและเลิกตรึง/นำออกได้
7+ Taskbar Tweaker ยังสามารถปิดใช้งานการลากรายการในซิสเต็มเทรย์ หากคุณดูรายการอื่นๆ บนแท็บ OptionsEx คุณจะพบรายการที่เรียกว่า 'Disable_tray_icons_drag' ดับเบิลคลิกและตั้งค่าเป็น 1 คลิก Apply จากนั้นคลิก OK นี้มีข้อเสียเปรียบหนึ่งแม้ว่า; คุณจะไม่สามารถลากรายการออกจากเมนูโอเวอร์โฟลว์ของซิสเต็มเทรย์ได้ หากคุณต้องการลากรายการออก ให้รีเซ็ตค่าสำหรับรายการเฉพาะนี้เป็น 0 ลากรายการออก แล้วตั้งค่ากลับเป็น 1 อีกครั้ง
7+ Taskbar Tweaker เป็นเครื่องมือที่ทรงพลังในแง่ของตัวเลือกที่มีให้ผู้ใช้ และมันค่อนข้างใช้งานง่าย หากมีแง่มุมอื่นๆ ของแถบงานที่คุณต้องการเปลี่ยนแปลงแต่ไม่พบเครื่องมือที่เหมาะสมกับงาน ให้มองหาตัวเลือกต่างๆ ที่แอปนี้มีให้ หากคุณมองผ่านหน้าต่างตัวเลือกหลักสำหรับ 7+ Taskbar Tweaker คุณจะพบว่าคุณยังสามารถใช้แอปเพื่อลดพื้นที่พิเศษระหว่างรายการที่ปักหมุดและไอคอนบนแถบงานได้อีกด้วย นอกจากนี้ คุณสามารถเปลี่ยนลักษณะการทำงานเริ่มต้นของรายการที่ปักหมุดเพื่อที่แทนที่จะคลิกเพียงครั้งเดียว คุณต้องดับเบิลคลิกที่รายการเพื่อเปิด สิ่งนี้มีประโยชน์หากคุณเปิดแอปที่ปักหมุดไว้โดยไม่ได้ตั้งใจโดยไม่ได้ตั้งใจ
Minecraft มีให้บริการในทุกแพลตฟอร์มที่คุณสามารถเล่นเกมได้ ซึ่งรวมถึงแพลตฟอร์มเดสก์ท็อป แพลตฟอร์มมือถือ เกมคอนโซล รวมถึง
สมมติว่าคุณมีเครื่องเขียนดีวีดีสองตัวติดตั้งอยู่ในคอมพิวเตอร์ของคุณ ทั้งสองไดรฟ์มีตัวอักษรต่างกันแต่มีชื่อเหมือนกัน นั่นคือ 'DVD-RW' ไม่มีทางเข้ามา
คุณต้องการสาธิตวิธีการใช้ผลิตภัณฑ์หรือซอฟต์แวร์ให้ผู้อื่นดูหน้าจอแบบทันทีหรือไม่ หรือบางทีคุณอาจต้องการสอนวิธีเข้าถึงตัวเลือกหรือก
TKexe Kalendar (ลิงค์ดาวน์โหลดโดยตรงคือ (https://www.tkexe.eu/kalender/install/setup_ca_en.exe) ที่นี่) เป็นซอฟต์แวร์ฟรีที่ช่วยคุณในการสร้าง
Steam เข้ากันไม่ได้กับ Windows 10 Creators Update หรือไม่
มาเป็นผู้เชี่ยวชาญด้านการแก้ไขปัญหาพีซีของคุณเองโดยเรียนรู้วิธีรีสตาร์ทไดรเวอร์กราฟิกและจัดการกับปัญหาที่เกี่ยวข้องกับกราฟิกที่ไม่พึงปรารถนาอย่างชาญฉลาด
คำบรรยายสดอาจสร้างความรำคาญให้กับหน้าจอของคุณหากคุณไม่ต้องการ คุณสามารถปิดใช้งานได้ด้วยวิธีง่ายๆ เหล่านี้
แม้ว่า Windows Media Center จะมีชุดเครื่องมือที่ดีรวมอยู่ในเมนูต่างๆ ตั้งแต่ Extras, Pictures+Videos, Music, etc. ผู้ใช้จำนวนมาก
ยังใหม่กับ Windows Server และต้องการเพิ่มความปลอดภัยหรือไม่? คู่มือนี้สามารถช่วยได้ อธิบายวิธีการรักษาความปลอดภัย Windows Server ของคุณ
รับการแจ้งเตือนที่น่ารำคาญอย่างต่อเนื่องบน Windows 11 หรือไม่ นี่คือตัวเลือกที่รวดเร็วและชาญฉลาดที่คุณสามารถเปิดใช้งานเพื่อปิดได้


