Minecraft เวอร์ชั่น Bedrock คืออะไร?

Minecraft มีให้บริการในทุกแพลตฟอร์มที่คุณสามารถเล่นเกมได้ ซึ่งรวมถึงแพลตฟอร์มเดสก์ท็อป แพลตฟอร์มมือถือ เกมคอนโซล รวมถึง
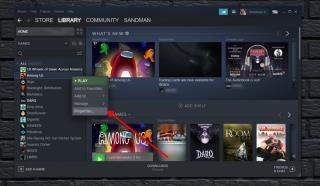
เกมอัพเดทตลอดเวลา การอัปเดตอาจเพิ่มคุณสมบัติเพิ่มเติม แผนที่ใหม่ หรืออาจแก้ไขข้อบกพร่อง หรือเพิ่มการป้องกันการโกง/ป้องกันการแฮ็กให้กับเกม การอัปเดตเหล่านี้มักมีความจำเป็น แต่ก็สามารถขัดจังหวะการเล่นเกมได้หากพบว่ามีปัญหา
ตามค่าเริ่มต้น Steam ไม่เพียงแต่อัปเดตตัวเองเท่านั้น แต่ยังรวมถึงเกมทั้งหมดที่ติดตั้งด้วย ซึ่งทำงานอยู่เบื้องหลัง คุณจึงไม่ต้องเรียกใช้เกมสำหรับ Steam เพื่อตรวจสอบและติดตั้งการอัปเดต
การอัปเดตอัตโนมัติมักเป็นสิ่งที่ดีสำหรับเกม แต่ถ้าคุณเป็นเจ้าของเกมที่มีแนวโน้มว่าจะมีการอัปเดตที่ไม่เรียบร้อย หรือคุณพยายามหลีกเลี่ยงการอัปเดต คุณสามารถปิดใช้งานการอัปเดตเกมอัตโนมัติใน Steam ได้
ไม่มีตัวเลือกในการปิดใช้งานการอัปเดตเกมสำหรับเกมใน Steam เพื่อป้องกันไม่ให้เกมอัปเดต คุณต้องเปลี่ยนเวลาอัปเดตและหยุดการอัปเดตชั่วคราวก่อนที่จะดาวน์โหลดและติดตั้ง
Steam ไม่ได้ปิดการดาวน์โหลดเกม ดังนั้นขั้นตอนข้างต้นคือ
วิธีนี้มีผลข้างเคียง นอกเหนือจากการตั้งค่าเฉพาะเกมเดียว การตั้งค่าการดาวน์โหลดจะมีผลกับเกมทั้งหมด ซึ่งหมายความว่าเกมที่คุณต้องการให้ทันสมัยจะได้รับผลกระทบด้วย การตัดสินใจเชิงรุกเกี่ยวกับการยกเลิกหรือหยุดการอัปเดตเกมเมื่อคุณอัปเดตเกมอื่นๆ จะขึ้นอยู่กับคุณ
Steam ต้องทำให้เกมทันสมัยอยู่เสมอด้วยเหตุผลหลายประการ การต่อต้านการแฮ็กและการป้องกันการโกงเป็นหนึ่งในสิ่งที่สำคัญกว่า บริษัทพัฒนาเกมอาจจำเป็นต้องผลักดันการอัปเดตเป็นครั้งคราว และหาก Steam ให้ผู้ใช้ปิดสวิตช์ ผู้พัฒนาอาจมองหาวิธีอื่นๆ ในการจำกัดการเล่นเมื่อเกมไม่ทันสมัย
Minecraft มีให้บริการในทุกแพลตฟอร์มที่คุณสามารถเล่นเกมได้ ซึ่งรวมถึงแพลตฟอร์มเดสก์ท็อป แพลตฟอร์มมือถือ เกมคอนโซล รวมถึง
สมมติว่าคุณมีเครื่องเขียนดีวีดีสองตัวติดตั้งอยู่ในคอมพิวเตอร์ของคุณ ทั้งสองไดรฟ์มีตัวอักษรต่างกันแต่มีชื่อเหมือนกัน นั่นคือ 'DVD-RW' ไม่มีทางเข้ามา
คุณต้องการสาธิตวิธีการใช้ผลิตภัณฑ์หรือซอฟต์แวร์ให้ผู้อื่นดูหน้าจอแบบทันทีหรือไม่ หรือบางทีคุณอาจต้องการสอนวิธีเข้าถึงตัวเลือกหรือก
TKexe Kalendar (ลิงค์ดาวน์โหลดโดยตรงคือ (https://www.tkexe.eu/kalender/install/setup_ca_en.exe) ที่นี่) เป็นซอฟต์แวร์ฟรีที่ช่วยคุณในการสร้าง
Steam เข้ากันไม่ได้กับ Windows 10 Creators Update หรือไม่
มาเป็นผู้เชี่ยวชาญด้านการแก้ไขปัญหาพีซีของคุณเองโดยเรียนรู้วิธีรีสตาร์ทไดรเวอร์กราฟิกและจัดการกับปัญหาที่เกี่ยวข้องกับกราฟิกที่ไม่พึงปรารถนาอย่างชาญฉลาด
คำบรรยายสดอาจสร้างความรำคาญให้กับหน้าจอของคุณหากคุณไม่ต้องการ คุณสามารถปิดใช้งานได้ด้วยวิธีง่ายๆ เหล่านี้
แม้ว่า Windows Media Center จะมีชุดเครื่องมือที่ดีรวมอยู่ในเมนูต่างๆ ตั้งแต่ Extras, Pictures+Videos, Music, etc. ผู้ใช้จำนวนมาก
ยังใหม่กับ Windows Server และต้องการเพิ่มความปลอดภัยหรือไม่? คู่มือนี้สามารถช่วยได้ อธิบายวิธีการรักษาความปลอดภัย Windows Server ของคุณ
รับการแจ้งเตือนที่น่ารำคาญอย่างต่อเนื่องบน Windows 11 หรือไม่ นี่คือตัวเลือกที่รวดเร็วและชาญฉลาดที่คุณสามารถเปิดใช้งานเพื่อปิดได้


