ค้นหาเมื่อเว็บไซต์หรือระบบเครือข่ายล่มด้วย EasyNetMonitor
EasyNetMonitor เป็นเครื่องมือตรวจสอบเครือข่ายและเว็บไซต์แบบพกพาที่ให้คุณตรวจสอบว่าเว็บไซต์หรือคอมพิวเตอร์เครือข่ายที่ระบุหยุดทำงานหรือไม่ มันมีทั้งสองอย่าง
รูปขนาดย่อของ Windows 10 ช่วยให้คุณดูตัวอย่างเนื้อหาในโฟลเดอร์หรือไฟล์ได้อย่างรวดเร็วก่อนเปิด อย่างไรก็ตาม ระบบปฏิบัติการใช้ทรัพยากรการประมวลผลและหน่วยความจำเพื่อโหลดภาพขนาดย่อทุกครั้งที่คุณเปิดโฟลเดอร์ นั่นก็ไม่เลวเลยหากโฟลเดอร์ของคุณมีรูปภาพ ไฟล์ PDF หรือรายการอื่นๆ เพียงไม่กี่รายการ
แต่เมื่อคุณเข้าถึงโฟลเดอร์ที่มีรูปภาพหลายร้อยรูป รูปขนาดย่ออาจทำให้พีซีของคุณช้าลง คุณสามารถปิดใช้งานคุณลักษณะนี้เพื่อลดระยะเวลาในการเปิดโฟลเดอร์ของคุณ ไม่ว่าในกรณีใด คุณสามารถเปิดไฟล์ใดก็ได้ในWindows 10โดยไม่ต้องดูตัวอย่างเนื้อหา
มีสี่วิธีในการปิดภาพขนาดย่อของไฟล์ Windows 10 กล่าวคือ:
1. วิธีปิดการใช้งานรูปขนาดย่อของ Windows 10 ผ่าน File Explorer
คุณไม่จำเป็นต้องมีความชำนาญด้านเทคโนโลยีเพื่อปิดใช้งานภาพขนาดย่อใน Windows 10 โดยใช้ File Explorer ต่อไปนี้เป็นขั้นตอนง่าย ๆ ในการติดตามและปิดใช้งานคุณลักษณะนี้:
เปิดแอปFile Explorer
เมื่อคุณใช้การตั้งค่าข้างต้นแล้ว คุณจะไม่เห็นภาพขนาดย่ออีกต่อไปทุกครั้งที่เปิดโฟลเดอร์ที่มีรูปภาพ เอกสาร ฯลฯ
2. วิธีปิดภาพขนาดย่อของ Windows 10 ผ่านการตั้งค่าเอฟเฟกต์ภาพ
อย่างที่คุณอาจทราบแล้ว แอพการตั้งค่า Windows 10 เป็นหนึ่งในบริการที่ทรงพลังที่สุดสำหรับการปรับแต่งระบบปฏิบัติการตามที่คุณต้องการ คุณสามารถใช้มันเพื่อปรับแต่งพฤติกรรมการมองเห็นของเครื่องมือและคุณสมบัติที่หลากหลาย รวมถึงเมนู ไอคอน หน้าต่างแอพ ตัวควบคุม และปุ่มต่างๆ
ต่อไปนี้เป็นวิธีปิดใช้งานภาพขนาดย่อของไฟล์โดยใช้การกำหนดค่า Visual Effects:
การใช้มาตรการข้างต้นจะหยุด Windows 10 จากการโหลดภาพขนาดย่อทุกครั้งที่คุณเปิดโฟลเดอร์
นี่เป็นวิธีที่รวดเร็วกว่ามากในการเปิดกล่องโต้ตอบตัวเลือกประสิทธิภาพและใช้การตั้งค่าภาพที่คุณต้องการ:
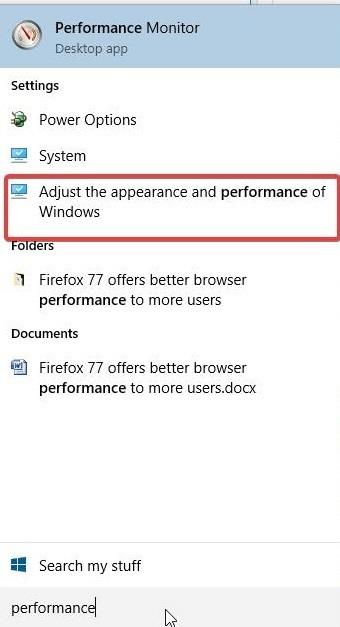
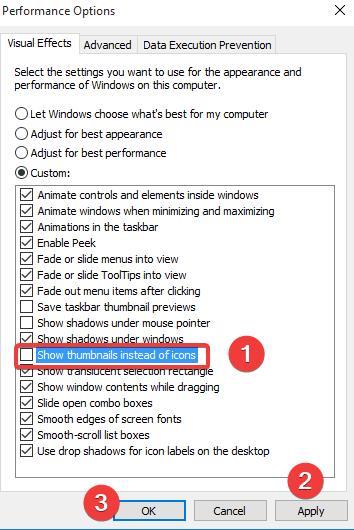
3. วิธีปิดการใช้งานรูปขนาดย่อของ Windows 10 โดยใช้นโยบายกลุ่ม
Local Group Policy เป็นอีกวิธีหนึ่งในการหยุด Windows 10 ไม่ให้แสดงภาพขนาดย่อข้างโฟลเดอร์หรือไฟล์ หากคุณเป็นผู้ดูแลระบบเครือข่าย ตัวเลือกนี้จะมีประโยชน์เมื่อคุณต้องการเปิดตัวการเปลี่ยนแปลงนี้กับผู้ใช้พีซีหลายราย
ทำตามขั้นตอนเหล่านี้:
หลังจากคลิกตกลง ผู้ใช้ทั้งหมดในกลุ่มที่ได้รับผลกระทบจะไม่เห็นภาพขนาดย่ออีกต่อไปเมื่อเปิดไฟล์ใน Windows 10 คุณยังสามารถใช้ Local Group Policy Editor เพื่อปิดใช้งานภาพขนาดย่อสำหรับโฟลเดอร์เครือข่ายเท่านั้น
4. วิธีลบภาพขนาดย่อใน Windows 10 ผ่าน Registry Editor
หากคุณกล้าพอที่จะปรับแต่ง Windows 10 Registry วิธีนี้เหมาะสำหรับคุณเท่านั้น ทำตามขั้นตอนเหล่านี้เพื่อปิดใช้งานภาพขนาดย่อสำหรับโฟลเดอร์และไฟล์บนพีซีของคุณ:
หลังจากบันทึกการเปลี่ยนแปลง Windows Registry คุณจะไม่เห็นรูปขนาดย่อในโฟลเดอร์ของคุณอีกต่อไป รวมถึงภาพที่มี โปรดทราบว่านี่เป็นการแก้ไขระดับผู้ใช้ ดังนั้นผู้ใช้รายอื่นบนพีซีเครื่องเดียวกันจะไม่ได้รับผลกระทบ
ภาพขนาดย่อของโฟลเดอร์หรือไฟล์ใน Windows 10 อาจมีการใช้ทรัพยากรมากในบางครั้ง คุณลักษณะนี้อาจทำให้พีซีของคุณช้าลง โดยเฉพาะอย่างยิ่งเมื่อคุณกำลังนำทางไปยังโฟลเดอร์ที่มีรูปภาพหรือรูปภาพจำนวนมาก
โชคดีที่คุณสามารถใช้วิธีการใดๆ ข้างต้นเพื่อปิดใช้งานภาพขนาดย่อบนระบบปฏิบัติการ และทำให้พีซีของคุณว่างสำหรับงานที่สำคัญต่อภารกิจ
ขณะที่คุณกำลังดำเนินการอยู่ อย่าลืมเลือกวิธีการที่ตรงกับความเชี่ยวชาญด้านเทคนิคของคุณ เพื่อหลีกเลี่ยงการทำให้ระบบปฏิบัติการของคุณไม่เสถียร ในกรณีที่คุณต้องการภาพขนาดย่อของคุณกลับมา นี่คือคำแนะนำโดยละเอียดเกี่ยวกับวิธีใช้ที่เราเตรียมไว้สำหรับคุณ
EasyNetMonitor เป็นเครื่องมือตรวจสอบเครือข่ายและเว็บไซต์แบบพกพาที่ให้คุณตรวจสอบว่าเว็บไซต์หรือคอมพิวเตอร์เครือข่ายที่ระบุหยุดทำงานหรือไม่ มันมีทั้งสองอย่าง
ต้องการตั้งค่า VMware Workstation Pro 17 บน Windows Server ของคุณหรือไม่ เรียนรู้วิธีตั้งค่าอย่างง่ายดายด้วยคำแนะนำเชิงลึกนี้
ไม่มีอะไรจะเลวร้ายไปกว่าการพยายามทำงานหรือเล่นบนคอมพิวเตอร์ของคุณ เพียงเพื่อจะหยุดโดยข้อความ Blue Screen of Death โปรเจ็กต์ที่ยังไม่ได้บันทึกทั้งหมดจะหายไป
วิธีแปลงภาพ webp เป็น PNG หรือ JPG บน Windows 10
เรียนรู้วิธีการแสดงหมายเลขบรรทัดใน Notepad บน Windows 10 สำหรับการแก้ไขข้อความที่มีประสิทธิภาพยิ่งขึ้น รวมถึงโปรแกรมแก้ไขข้อความที่น่าสนใจอื่นๆ
5 วิธีในการเปิด Task Manager บน Windows 10
ต้องการปรับแต่ง BIOS แต่ไม่ทราบวิธีการเข้าถึง? เรียนรู้วิธีเปิด BIOS บนพีซี Windows 11 และปรับแต่งการตั้งค่าตามที่เห็นสมควร
เรียนรู้วิธีเปลี่ยนเวลาและวันที่ใน Windows 10 อย่างง่ายดาย พร้อมคำแนะนำทีละขั้นตอนและเคล็ดลับการตั้งค่าเขตเวลาและนาฬิกา
Minecraft มีให้บริการในทุกแพลตฟอร์มที่คุณสามารถเล่นเกมได้ ซึ่งรวมถึงแพลตฟอร์มเดสก์ท็อป แพลตฟอร์มมือถือ เกมคอนโซล รวมถึง
สมมติว่าคุณมีเครื่องเขียนดีวีดีสองตัวติดตั้งอยู่ในคอมพิวเตอร์ของคุณ ทั้งสองไดรฟ์มีตัวอักษรต่างกันแต่มีชื่อเหมือนกัน นั่นคือ 'DVD-RW' ไม่มีทางเข้ามา






