ค้นหาเมื่อเว็บไซต์หรือระบบเครือข่ายล่มด้วย EasyNetMonitor
EasyNetMonitor เป็นเครื่องมือตรวจสอบเครือข่ายและเว็บไซต์แบบพกพาที่ให้คุณตรวจสอบว่าเว็บไซต์หรือคอมพิวเตอร์เครือข่ายที่ระบุหยุดทำงานหรือไม่ มันมีทั้งสองอย่าง
การปิดใช้งานแป้นพิมพ์แล็ปท็อปของคุณไม่ใช่สิ่งที่คุณทำโดยบังเอิญ ดังนั้นจึงมีเหตุผลที่ดีอย่างแน่นอน สำหรับผู้ใช้บางรายก็เพื่อให้พวกเขาสามารถพอร์ตไปยังประสบการณ์หน้าจอสัมผัสเต็มรูปแบบได้ ในขณะที่ผู้ใช้รายอื่นๆ จำเป็นต้องใช้แป้นพิมพ์ภายนอกหรือแป้นพิมพ์ไร้สาย
ไม่ว่าเหตุผลของคุณคืออะไร คุณจะพบคำแนะนำที่เป็นประโยชน์ในการปิดใช้งานแป้นพิมพ์แล็ปท็อปของคุณชั่วคราวหรือถาวร อ่านด้านล่างเพื่อค้นหา!

วิธีปิดใช้งานคีย์บอร์ดชั่วคราวในตัวจัดการอุปกรณ์
คุณสามารถปิดใช้งานแป้นพิมพ์แล็ปท็อปของคุณได้ใน Device Manager แต่ข้อเสียของวิธีนี้คือวิธีนี้ช่วยได้ชั่วคราวเท่านั้น แป้นพิมพ์ของคุณอาจกลับมามีชีวิตอีกครั้งเมื่อคุณรีบูต Windows อย่างไรก็ตาม ยังคงเป็นทางออกที่ดีหากเหตุผลในการปิดใช้งานคีย์บอร์ดของคุณคือเพื่อทดสอบฮาร์ดแวร์ภายนอก
หากต้องการปิดใช้งานแป้นพิมพ์ของคุณในตัวจัดการอุปกรณ์
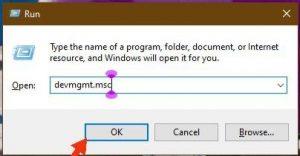
แป้นพิมพ์ของคุณอาจเริ่มทำงานอีกครั้งเนื่องจาก Windows ต้องการการป้อนข้อมูลรายละเอียดความปลอดภัยเมื่อลงชื่อเข้าใช้ เว้นแต่ว่าคุณใช้แล็ปท็อปที่มีหน้าจอสัมผัส ในกรณีนี้ คุณอาจต้องการใช้วิธีถัดไปด้านล่างแทน
วิธีปิดใช้งานคีย์บอร์ดอย่างถาวรด้วยตัวแก้ไขนโยบาย
หากคุณรู้สึกดีขึ้นเมื่อไม่มีแป้นพิมพ์ คุณต้องปิดการใช้งานอย่างถาวร และทำได้โดยการถอนความสามารถของพีซีของคุณในการติดตั้งไดรเวอร์แป้นพิมพ์ใหม่เท่านั้น เนื่องจากนั่นคือสิ่งที่ทำให้แป้นพิมพ์ของคุณกลับมามีชีวิตอีกครั้งเมื่อบูตเครื่อง
หากต้องการใช้วิธีนี้
เมื่อทำเสร็จแล้ว ตอนนี้คุณสามารถรีบูตพีซีของคุณเพื่อยืนยันว่าแป้นพิมพ์ของคุณถูกปิดใช้งานอย่างถาวร
หมายเหตุสุดท้าย
คุณมีมัน! ฉันหวังว่าบทช่วยสอนในบทความนี้จะช่วยให้คุณปิดการใช้งานแป้นพิมพ์แล็ปท็อปได้ หากแป้นพิมพ์ของคุณยังคงใช้งานได้หลังจากใช้วิธีที่ 2 อาจเป็นเพราะคุณใช้ ID ผิดในขั้นตอนที่ 8 เริ่มขั้นตอนใหม่จากจุดนั้นและลองใช้ ID อื่นๆ ที่มี
EasyNetMonitor เป็นเครื่องมือตรวจสอบเครือข่ายและเว็บไซต์แบบพกพาที่ให้คุณตรวจสอบว่าเว็บไซต์หรือคอมพิวเตอร์เครือข่ายที่ระบุหยุดทำงานหรือไม่ มันมีทั้งสองอย่าง
ต้องการตั้งค่า VMware Workstation Pro 17 บน Windows Server ของคุณหรือไม่ เรียนรู้วิธีตั้งค่าอย่างง่ายดายด้วยคำแนะนำเชิงลึกนี้
ไม่มีอะไรจะเลวร้ายไปกว่าการพยายามทำงานหรือเล่นบนคอมพิวเตอร์ของคุณ เพียงเพื่อจะหยุดโดยข้อความ Blue Screen of Death โปรเจ็กต์ที่ยังไม่ได้บันทึกทั้งหมดจะหายไป
วิธีแปลงภาพ webp เป็น PNG หรือ JPG บน Windows 10
เรียนรู้วิธีการแสดงหมายเลขบรรทัดใน Notepad บน Windows 10 สำหรับการแก้ไขข้อความที่มีประสิทธิภาพยิ่งขึ้น รวมถึงโปรแกรมแก้ไขข้อความที่น่าสนใจอื่นๆ
5 วิธีในการเปิด Task Manager บน Windows 10
ต้องการปรับแต่ง BIOS แต่ไม่ทราบวิธีการเข้าถึง? เรียนรู้วิธีเปิด BIOS บนพีซี Windows 11 และปรับแต่งการตั้งค่าตามที่เห็นสมควร
เรียนรู้วิธีเปลี่ยนเวลาและวันที่ใน Windows 10 อย่างง่ายดาย พร้อมคำแนะนำทีละขั้นตอนและเคล็ดลับการตั้งค่าเขตเวลาและนาฬิกา
Minecraft มีให้บริการในทุกแพลตฟอร์มที่คุณสามารถเล่นเกมได้ ซึ่งรวมถึงแพลตฟอร์มเดสก์ท็อป แพลตฟอร์มมือถือ เกมคอนโซล รวมถึง
สมมติว่าคุณมีเครื่องเขียนดีวีดีสองตัวติดตั้งอยู่ในคอมพิวเตอร์ของคุณ ทั้งสองไดรฟ์มีตัวอักษรต่างกันแต่มีชื่อเหมือนกัน นั่นคือ 'DVD-RW' ไม่มีทางเข้ามา






