ค้นหาเมื่อเว็บไซต์หรือระบบเครือข่ายล่มด้วย EasyNetMonitor
EasyNetMonitor เป็นเครื่องมือตรวจสอบเครือข่ายและเว็บไซต์แบบพกพาที่ให้คุณตรวจสอบว่าเว็บไซต์หรือคอมพิวเตอร์เครือข่ายที่ระบุหยุดทำงานหรือไม่ มันมีทั้งสองอย่าง
ส่วนขยายโหมดมืดใน Chrome จะเปลี่ยนหน้าจอเบราว์เซอร์ให้มืดในเวลากลางคืน แม้ว่าโหมดนี้จะประหยัดพลังงานมาก แต่โหมดมืดก็ยังถนอมสายตาได้ง่ายกว่าหน้าจอสว่างตามค่าเริ่มต้น ดังนั้นคุณอาจต้องการใช้แม้ในระหว่างวัน
คุณอาจต้องการปิดโหมดมืดใน Chrome หากคุณเปิดใช้งานโดยไม่ได้ตั้งใจ ซึ่งอาจเป็นเรื่องยุ่งยากเนื่องจากคุณไม่รู้ว่าคุณเปิดใช้งานอย่างไร อีกเหตุผลหนึ่งในการปิดใช้งานโหมดมืดบน Chrome ก็คือการเปิดใช้งานโดยอัตโนมัติในโหมดประหยัดแบตเตอรี่ ในทำนองเดียวกัน คุณสามารถปิดใช้งานได้หากคุณพบว่ายากต่อการโฟกัสบนหน้าจอเมื่อเปิดโหมดมืด
แต่เนื่องจากเป็นฟีเจอร์ที่ค่อนข้างใหม่ ผู้ใช้หลายคนจึงไม่ทราบวิธีปิดโหมดมืด ดังนั้นเราจึงได้อธิบายวิธีที่ง่ายและรวดเร็วที่สุดในการปิดใช้งานโหมดมืดด้านล่าง:
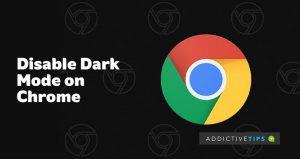 ปิดโหมดมืดจากการตั้งค่า Google
ปิดโหมดมืดจากการตั้งค่า Google
วิธีนี้ใช้ได้กับพีซีที่ใช้ Windows และ Mac
ได้แล้ว ธีมแสงสวยๆ กลับมาแล้ว สนุกได้เลย
เปิดใช้งานโหมดแสงใน Windows 10
คุณยังสามารถปิดใช้งานโหมดมืดใน Chrome ได้จากการตั้งค่า Windows นี่คือวิธี:
โปรดทราบว่าการตั้งค่านี้จะแทนที่ธีมมืดในทุกแอปพลิเคชัน ดังนั้น หากคุณไม่ชอบผลลัพธ์ ให้ทำตามขั้นตอนอีกครั้งและเลือกธีม " มืด " แทนแสง
วิธีนี้ใช้ได้ดีกับพีซี Windows 10 และแตกต่างเล็กน้อยในระบบปฏิบัติการ Windows 11 ใหม่ แต่นี่คือวิธีปิดใช้งานโหมดมืดใน Windows 11 ด้วย:
เลือกธีม Light ใน Windows 11
คุณยังสามารถเล่นกับธีมอื่นๆ เช่นพระอาทิตย์ขึ้นหรือไหลซึ่งเป็นรูปแบบต่างๆ ของธีมสว่าง
หากคุณลองใช้วิธีใดวิธีหนึ่งเหล่านี้แล้วได้ผล โปรดแจ้งให้เราทราบว่าคุณใช้วิธีใดในความคิดเห็น
EasyNetMonitor เป็นเครื่องมือตรวจสอบเครือข่ายและเว็บไซต์แบบพกพาที่ให้คุณตรวจสอบว่าเว็บไซต์หรือคอมพิวเตอร์เครือข่ายที่ระบุหยุดทำงานหรือไม่ มันมีทั้งสองอย่าง
ต้องการตั้งค่า VMware Workstation Pro 17 บน Windows Server ของคุณหรือไม่ เรียนรู้วิธีตั้งค่าอย่างง่ายดายด้วยคำแนะนำเชิงลึกนี้
ไม่มีอะไรจะเลวร้ายไปกว่าการพยายามทำงานหรือเล่นบนคอมพิวเตอร์ของคุณ เพียงเพื่อจะหยุดโดยข้อความ Blue Screen of Death โปรเจ็กต์ที่ยังไม่ได้บันทึกทั้งหมดจะหายไป
วิธีแปลงภาพ webp เป็น PNG หรือ JPG บน Windows 10
เรียนรู้วิธีการแสดงหมายเลขบรรทัดใน Notepad บน Windows 10 สำหรับการแก้ไขข้อความที่มีประสิทธิภาพยิ่งขึ้น รวมถึงโปรแกรมแก้ไขข้อความที่น่าสนใจอื่นๆ
5 วิธีในการเปิด Task Manager บน Windows 10
ต้องการปรับแต่ง BIOS แต่ไม่ทราบวิธีการเข้าถึง? เรียนรู้วิธีเปิด BIOS บนพีซี Windows 11 และปรับแต่งการตั้งค่าตามที่เห็นสมควร
เรียนรู้วิธีเปลี่ยนเวลาและวันที่ใน Windows 10 อย่างง่ายดาย พร้อมคำแนะนำทีละขั้นตอนและเคล็ดลับการตั้งค่าเขตเวลาและนาฬิกา
Minecraft มีให้บริการในทุกแพลตฟอร์มที่คุณสามารถเล่นเกมได้ ซึ่งรวมถึงแพลตฟอร์มเดสก์ท็อป แพลตฟอร์มมือถือ เกมคอนโซล รวมถึง
สมมติว่าคุณมีเครื่องเขียนดีวีดีสองตัวติดตั้งอยู่ในคอมพิวเตอร์ของคุณ ทั้งสองไดรฟ์มีตัวอักษรต่างกันแต่มีชื่อเหมือนกัน นั่นคือ 'DVD-RW' ไม่มีทางเข้ามา






