Minecraft เวอร์ชั่น Bedrock คืออะไร?

Minecraft มีให้บริการในทุกแพลตฟอร์มที่คุณสามารถเล่นเกมได้ ซึ่งรวมถึงแพลตฟอร์มเดสก์ท็อป แพลตฟอร์มมือถือ เกมคอนโซล รวมถึง
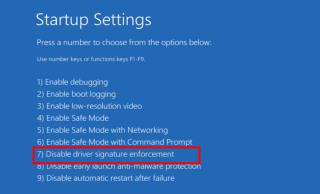
Windows 10 มีคุณลักษณะด้านความปลอดภัยที่แตกต่างกันหลายประการ บางคนมีความเห็นได้ชัดเช่น UAC พรอมต์ที่คุณได้รับเมื่อคุณเรียกใช้ปฏิบัติการได้รับการรับรองหรือเมื่อ Windows Defender บล็อก EXE จากการทำงาน นอกจากคุณลักษณะด้านความปลอดภัยที่ชัดเจนทั้งสองนี้ ยังมีระบบรักษาความปลอดภัยอีกมากมายที่ช่วยให้ระบบของคุณปลอดภัย การบังคับใช้ลายเซ็นของไดรเวอร์เป็นหนึ่งในคุณสมบัติดังกล่าว
การบังคับใช้ลายเซ็นของคนขับ
การบังคับใช้ลายเซ็นของไดรเวอร์นั้นเหมือนกับแอพที่ลงนาม ลายเซ็นบนไฟล์ยืนยันว่าแอปที่กำลังเรียกใช้นั้นปลอดภัยและได้รับการอนุมัติจากผู้พัฒนาและ Microsoft การอนุมัติแบบสองระดับหมายความว่าผู้ผลิตได้เผยแพร่ไดรเวอร์สำหรับระบบและระบบปฏิบัติการเฉพาะ และมีการประทับตรารับรองจาก Microsoft ด้วย พวกเขาจัดส่งผ่านระบบปฏิบัติการเพื่อให้ผู้ใช้ได้รับได้ง่ายขึ้นและสำหรับ Microsoft เพื่อแจกจ่าย
คุณลักษณะนี้ยอดเยี่ยมมาก บางครั้งอาจทำให้เกิดปัญหาได้ เช่น เมื่อคุณติดตั้งไดรเวอร์ที่ไม่ได้ลงชื่อแบบดิจิทัลเมื่อไม่มีทางเลือกอื่นที่ลงชื่อไว้ น่าเสียดายที่การติดตั้งไดรเวอร์ที่ไม่ได้ลงนามนั้นยากกว่าการติดตั้งแอพที่ไม่ได้ลงนาม คุณไม่สามารถคลิกตัวเลือก 'อนุญาตให้เรียกใช้' เพื่อดำเนินการให้เสร็จสิ้นได้ คุณต้องปิดใช้งานการบังคับใช้ลายเซ็นไดรเวอร์เพื่อติดตั้งไดรเวอร์แทน
รีสตาร์ทโดยปิดใช้งานการบังคับใช้ลายเซ็นไดรเวอร์
นี่เป็นการแก้ไขชั่วคราว คุณสามารถบูตไปที่เดสก์ท็อปโดยปิดใช้งานการบังคับใช้ลายเซ็นของไดรเวอร์ และติดตั้งไดรเวอร์ที่คุณต้องการติดตั้ง เมื่อคุณบูตระบบครั้งถัดไป ระบบจะเปิดใช้งานอีกครั้ง
ปิดใช้งานการลงชื่อจากนโยบายกลุ่ม
วิธีนี้ใช้ได้หากคุณเป็นเจ้าของ Windows 10 Professional นโยบายกลุ่มไม่พร้อมใช้งานใน Windows 10 Home และแม้ว่าคุณจะสามารถติดตั้งบน Windows 10 Home ได้ แต่ก็อาจใช้งานไม่ได้
เรียกใช้ Windows 10 ในโหมดทดสอบ
Windows 10 มีโหมดที่คุณสามารถเรียกใช้ได้ซึ่งสร้างขึ้นเมื่อคุณมีแอพหรือไดรเวอร์ที่ไม่ได้ลงนาม เรียกว่าโหมดทดสอบ
bcdedit /set TESTSIGNING OFF
bcdedit /set TESTSIGNING ON
ปิดใช้งานการบังคับใช้ลายเซ็นไดรเวอร์อย่างถาวร
นี่เป็นวิธีการที่คุณควรใช้ด้วยความระมัดระวัง การปิดใช้งานคุณลักษณะความปลอดภัยอย่างถาวรในระบบปฏิบัติการใด ๆ มักไม่ค่อยเป็นความคิดที่ดี แต่อาจเป็นวิธีเดียวที่จะไปในบางกรณี
bcdedit.exe /set nointegritychecks บน
bcdedit.exe /set nointegritychecks ปิด
การติดตั้งไดรเวอร์ที่ไม่ได้ลงนามใน Windows 10
โดยปกติผู้ใช้จะต้องติดตั้งไดรเวอร์ที่ไม่ได้ลงนามในหนึ่งในสองกรณี เมื่อฮาร์ดแวร์ของพวกเขาเก่ามากหรือใหม่มาก หากไดรเวอร์เก่าเกินไป เป็นไปได้อย่างยิ่งที่ Microsoft จะไม่อนุญาตให้รันบนระบบปฏิบัติการของตนอีกต่อไป สำหรับไดรเวอร์ที่ใหม่กว่า ไดรเวอร์สำหรับฮาร์ดแวร์ใหม่ อาจยังไม่ได้ส่งไดรเวอร์นั้นหรือ Microsoft อาจไม่อนุมัติเนื่องจากเทคโนโลยี OS จำเป็นต้องตามความสามารถของฮาร์ดแวร์
ไม่ว่าในกรณีใด คุณสามารถดูได้ว่าทำไมการรันไดรเวอร์จึงอาจไม่ใช่ความคิดที่ดี คุณสามารถประสบปัญหากับฮาร์ดแวร์หรือระบบปฏิบัติการ
แน่นอนว่าการติดตั้งไดรเวอร์เหล่านี้ไม่ใช่ความคิดที่ดีเสมอไป ในบางกรณี ไดรเวอร์เหมาะอย่างยิ่งสำหรับระบบ ขาดอย่างเดียวคือลายเซ็น หากคุณทราบข้อเท็จจริงว่าไดรเวอร์ที่ไม่ได้ลงนามจะปรับปรุงประสิทธิภาพของฮาร์ดแวร์ในระบบของคุณ คุณสามารถติดตั้งได้
บทสรุป
การติดตั้งไดรเวอร์ที่ไม่ได้ลงนามใน Windows 10 ไม่ควรเป็นเรื่องเล็กน้อย ลองใช้ไดรเวอร์ที่ลงชื่อและจัดส่งผ่าน Windows Updates หากคุณเริ่มได้รับ BSsOD บ่อยๆ ไดรเวอร์ที่ไม่ได้ลงนามอาจถูกตำหนิ และคุณควรย้อนกลับ หากคุณไม่แน่ใจเกี่ยวกับไดรเวอร์ แต่ยังคงมุ่งมั่นที่จะติดตั้ง ตรวจสอบให้แน่ใจว่าคุณได้สร้างจุดคืนค่าสำหรับระบบของคุณก่อนที่จะดำเนินการติดตั้ง
Minecraft มีให้บริการในทุกแพลตฟอร์มที่คุณสามารถเล่นเกมได้ ซึ่งรวมถึงแพลตฟอร์มเดสก์ท็อป แพลตฟอร์มมือถือ เกมคอนโซล รวมถึง
สมมติว่าคุณมีเครื่องเขียนดีวีดีสองตัวติดตั้งอยู่ในคอมพิวเตอร์ของคุณ ทั้งสองไดรฟ์มีตัวอักษรต่างกันแต่มีชื่อเหมือนกัน นั่นคือ 'DVD-RW' ไม่มีทางเข้ามา
คุณต้องการสาธิตวิธีการใช้ผลิตภัณฑ์หรือซอฟต์แวร์ให้ผู้อื่นดูหน้าจอแบบทันทีหรือไม่ หรือบางทีคุณอาจต้องการสอนวิธีเข้าถึงตัวเลือกหรือก
TKexe Kalendar (ลิงค์ดาวน์โหลดโดยตรงคือ (https://www.tkexe.eu/kalender/install/setup_ca_en.exe) ที่นี่) เป็นซอฟต์แวร์ฟรีที่ช่วยคุณในการสร้าง
Steam เข้ากันไม่ได้กับ Windows 10 Creators Update หรือไม่
มาเป็นผู้เชี่ยวชาญด้านการแก้ไขปัญหาพีซีของคุณเองโดยเรียนรู้วิธีรีสตาร์ทไดรเวอร์กราฟิกและจัดการกับปัญหาที่เกี่ยวข้องกับกราฟิกที่ไม่พึงปรารถนาอย่างชาญฉลาด
คำบรรยายสดอาจสร้างความรำคาญให้กับหน้าจอของคุณหากคุณไม่ต้องการ คุณสามารถปิดใช้งานได้ด้วยวิธีง่ายๆ เหล่านี้
แม้ว่า Windows Media Center จะมีชุดเครื่องมือที่ดีรวมอยู่ในเมนูต่างๆ ตั้งแต่ Extras, Pictures+Videos, Music, etc. ผู้ใช้จำนวนมาก
ยังใหม่กับ Windows Server และต้องการเพิ่มความปลอดภัยหรือไม่? คู่มือนี้สามารถช่วยได้ อธิบายวิธีการรักษาความปลอดภัย Windows Server ของคุณ
รับการแจ้งเตือนที่น่ารำคาญอย่างต่อเนื่องบน Windows 11 หรือไม่ นี่คือตัวเลือกที่รวดเร็วและชาญฉลาดที่คุณสามารถเปิดใช้งานเพื่อปิดได้


