Minecraft เวอร์ชั่น Bedrock คืออะไร?

Minecraft มีให้บริการในทุกแพลตฟอร์มที่คุณสามารถเล่นเกมได้ ซึ่งรวมถึงแพลตฟอร์มเดสก์ท็อป แพลตฟอร์มมือถือ เกมคอนโซล รวมถึง
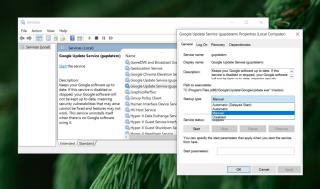
Chrome จะอัปเดตโดยอัตโนมัติแต่ไม่สามารถมองเห็นได้ โดยปกติการอัปเดตใหม่จะดาวน์โหลดในพื้นหลัง แต่จะติดตั้งเมื่อคุณปิดและเปิดเบราว์เซอร์อีกครั้ง เมื่อดาวน์โหลดการอัปเดตเบราว์เซอร์ใหม่แล้ว คุณจะไม่สามารถหลีกเลี่ยงการอัปเกรดเป็นเบราว์เซอร์ได้ เว้นแต่ว่าคุณต้องการเปิด Chrome ทิ้งไว้บนเดสก์ท็อปตลอดไป
การอัปเดต Chrome
Chrome เป็นเบราว์เซอร์ที่เสถียรเป็นพิเศษ และการอัปเดตของ Chrome ก็แทบจะไม่เสียหายอะไร การอัปเดตจะเพิ่มและ/หรือลบคุณลักษณะบางอย่างในเบราว์เซอร์ หากคุณต้องการใช้ Chrome รุ่นใดรุ่นหนึ่งเพื่อให้คุณสามารถใช้คุณลักษณะต่อไปได้ คุณจะต้องป้องกันไม่ให้เบราว์เซอร์อัปเดต
ปิดใช้งานการอัปเดตอัตโนมัติใน Chrome
มีสองวิธีในการปิดใช้งานการอัปเดตอัตโนมัติใน Chrome คุณสามารถปิดใช้งานบริการอัปเดต หรือคุณสามารถปิดใช้งานหรือลบงานที่ตรวจสอบการอัปเดตเหล่านี้เป็นระยะ
1. ปิดใช้งานบริการ Google Updates
Chrome จะอัปเดตเมื่อมีการเรียกใช้บริการที่เรียกว่า Google Updates เท่านั้น หากคุณปิดบริการ เบราว์เซอร์จะไม่สามารถตรวจสอบและดาวน์โหลดการอัปเดตได้
2. ปิดงาน Google Update
การปิดใช้งานบริการ Google Update อาจไม่ทำงานหากมีงานตามกำหนดเวลาที่จะเรียกใช้บริการ ในกรณีนี้ คุณจะต้องปิดใช้งานงานที่ทริกเกอร์
กำลังอัปเดต Chrome
เมื่อปิดการอัปเดตอัตโนมัติ คุณจะต้องอัปเดต Chrome ด้วยตนเอง โดยทำตามขั้นตอนเหล่านี้
มีปัญหาในการอัปเดต Chrome? ตรวจสอบโซลูชันนี้
บทสรุป
แม้ว่าจะปิดใช้งานการอัปเดตอัตโนมัติสำหรับ Chrome ได้ แต่เราไม่แนะนำให้คุณดำเนินการดังกล่าว เว้นแต่คุณจะมีเหตุผลที่ดี เนื่องจากการอัปเดตเบราว์เซอร์ใหม่มักมีการแก้ไขด้านความปลอดภัย และหากคุณใช้ Chrome เวอร์ชันเก่า/ล้าสมัย คุณอาจมีความเสี่ยงสูง
Minecraft มีให้บริการในทุกแพลตฟอร์มที่คุณสามารถเล่นเกมได้ ซึ่งรวมถึงแพลตฟอร์มเดสก์ท็อป แพลตฟอร์มมือถือ เกมคอนโซล รวมถึง
สมมติว่าคุณมีเครื่องเขียนดีวีดีสองตัวติดตั้งอยู่ในคอมพิวเตอร์ของคุณ ทั้งสองไดรฟ์มีตัวอักษรต่างกันแต่มีชื่อเหมือนกัน นั่นคือ 'DVD-RW' ไม่มีทางเข้ามา
คุณต้องการสาธิตวิธีการใช้ผลิตภัณฑ์หรือซอฟต์แวร์ให้ผู้อื่นดูหน้าจอแบบทันทีหรือไม่ หรือบางทีคุณอาจต้องการสอนวิธีเข้าถึงตัวเลือกหรือก
TKexe Kalendar (ลิงค์ดาวน์โหลดโดยตรงคือ (https://www.tkexe.eu/kalender/install/setup_ca_en.exe) ที่นี่) เป็นซอฟต์แวร์ฟรีที่ช่วยคุณในการสร้าง
Steam เข้ากันไม่ได้กับ Windows 10 Creators Update หรือไม่
มาเป็นผู้เชี่ยวชาญด้านการแก้ไขปัญหาพีซีของคุณเองโดยเรียนรู้วิธีรีสตาร์ทไดรเวอร์กราฟิกและจัดการกับปัญหาที่เกี่ยวข้องกับกราฟิกที่ไม่พึงปรารถนาอย่างชาญฉลาด
คำบรรยายสดอาจสร้างความรำคาญให้กับหน้าจอของคุณหากคุณไม่ต้องการ คุณสามารถปิดใช้งานได้ด้วยวิธีง่ายๆ เหล่านี้
แม้ว่า Windows Media Center จะมีชุดเครื่องมือที่ดีรวมอยู่ในเมนูต่างๆ ตั้งแต่ Extras, Pictures+Videos, Music, etc. ผู้ใช้จำนวนมาก
ยังใหม่กับ Windows Server และต้องการเพิ่มความปลอดภัยหรือไม่? คู่มือนี้สามารถช่วยได้ อธิบายวิธีการรักษาความปลอดภัย Windows Server ของคุณ
รับการแจ้งเตือนที่น่ารำคาญอย่างต่อเนื่องบน Windows 11 หรือไม่ นี่คือตัวเลือกที่รวดเร็วและชาญฉลาดที่คุณสามารถเปิดใช้งานเพื่อปิดได้


