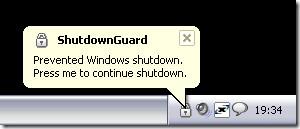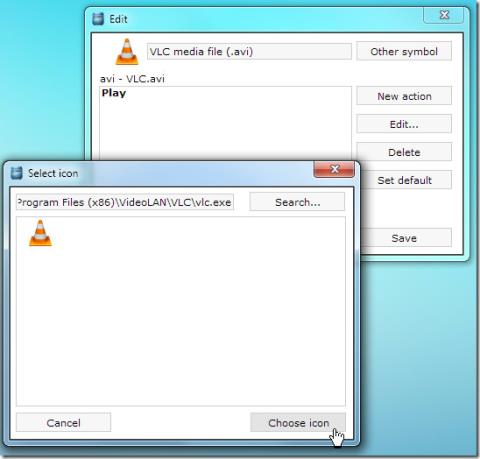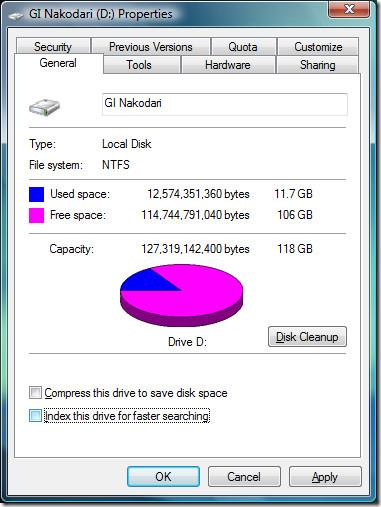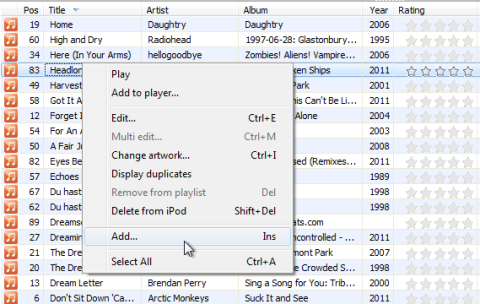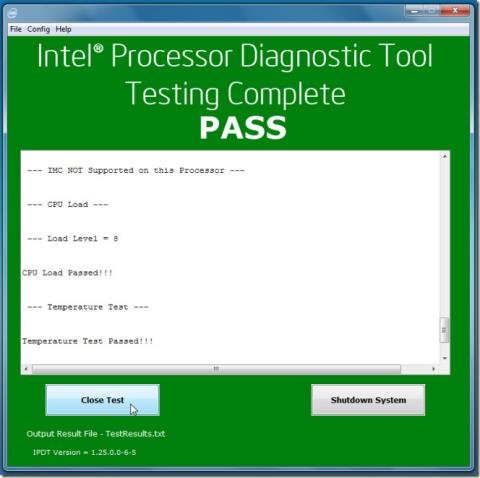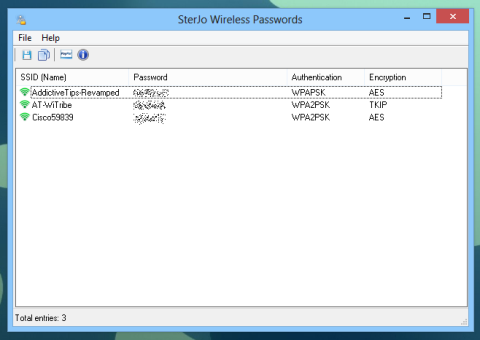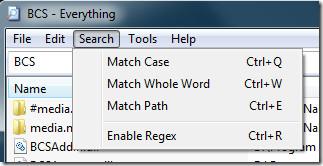วิธีการแปลงไดเรกทอรีเป็นไฟล์ดัชนี HTML หรือสร้างแผนผังเว็บไซต์
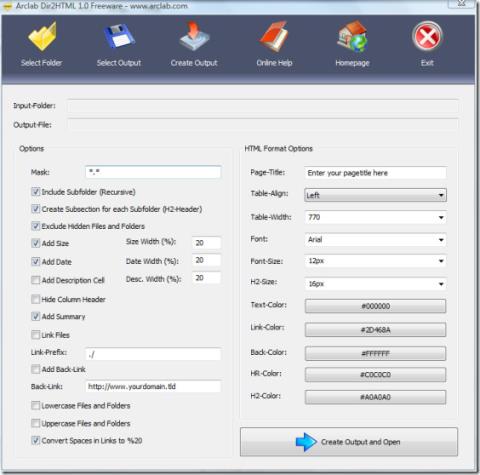
การแปลงไดเรกทอรีภายในเครื่องเป็นไฟล์ดัชนี HTML มีประโยชน์หากคุณใช้ระบบเป็นเซิร์ฟเวอร์ ช่วยให้การค้นหาและเรียกดูไฟล์สะดวกยิ่งขึ้น
การเชื่อมต่อ Bluetooth อาจมีหรือไม่มีก็ได้ ทั้งนี้ขึ้นอยู่กับฮาร์ดแวร์ที่คุณใช้อยู่ แต่พีซีและแล็ปท็อปสมัยใหม่ส่วนใหญ่จะมีการเชื่อมต่อดังกล่าวตามค่าเริ่มต้น
คุณสามารถใช้บลูทูธของพีซีเพื่อเชื่อมต่อกับอุปกรณ์ต่อพ่วงได้หลากหลาย ตั้งแต่หูฟังไร้สายเมาส์ คีย์บอร์ด แท็บเล็ตรูปวาด และอื่นๆ
นอกจากนี้ คุณสามารถใช้การเชื่อมต่อ Bluetooth เพื่อส่งหรือรับไฟล์เข้าและออกจากอุปกรณ์อื่นๆ เช่น พีซี โทรศัพท์มือถือ และอื่นๆ
อย่างไรก็ตาม หากคุณใช้แล็ปท็อป คุณอาจต้องการปิดบลูทูธ เนื่องจากการเปิดใช้งาน Bluetooth ทิ้งไว้อาจทำให้แบตเตอรี่หมดเร็ว และอาจทำให้พีซีเปิดการเชื่อมต่ออุปกรณ์ที่ไม่ต้องการโดยไม่ได้ตั้งใจ
นั่นคือเหตุผลที่เราตัดสินใจสร้างคำแนะนำทีละขั้นตอนนี้ เพื่อให้เราสามารถสอนวิธีปิดใช้งาน Bluetooth ของคุณบนพีซี Windows 10 ได้อย่างแม่นยำ
ฉันจะปิดการใช้งาน Bluetooth ใน Windows 10 ได้อย่างไร
1. กดปุ่ม Bluetooth/โหมดเครื่องบินโดยเฉพาะ
แล็ปท็อปสมัยใหม่จำนวนมากมีปุ่มต่างๆ มากมายที่ให้คำสั่งเพียงคลิกเดียวเพื่อทำงานที่ซับซ้อน เช่น การปิดใช้งานและเปิดใช้งานการเชื่อมต่อไร้สาย หรือการเปิดใช้งานโหมดเครื่องบิน
ในขอบเขตดังกล่าว มีแล็ปท็อปบางเครื่องที่มีปุ่มเฉพาะสำหรับเปิดและปิด Bluetooth ของคุณดังนั้นหากคุณมีเครื่องใดปุ่มหนึ่ง ก็เพียงแค่กดปุ่ม
2. ปิดการใช้งาน Bluetooth ผ่านเมนูการตั้งค่า
วิธีที่ 1
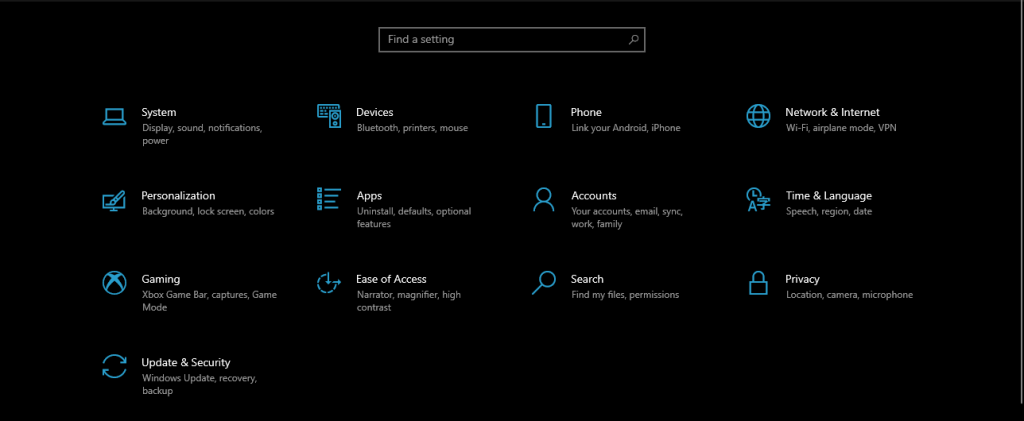
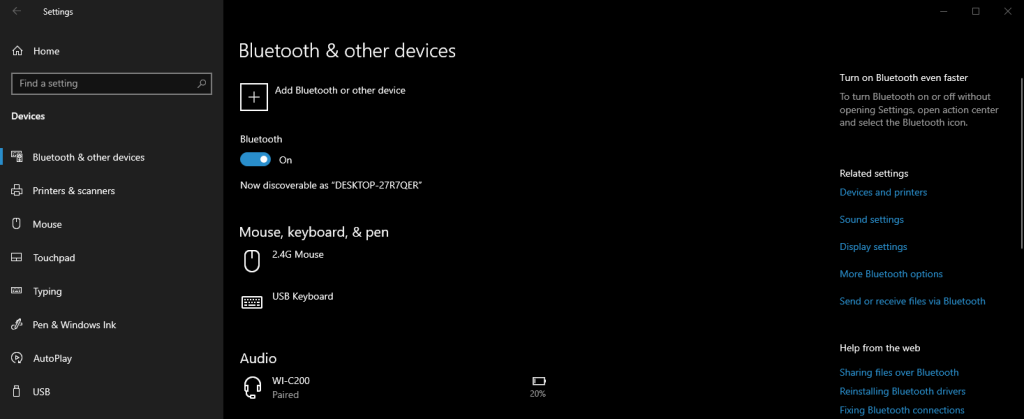
วิธีที่ 2
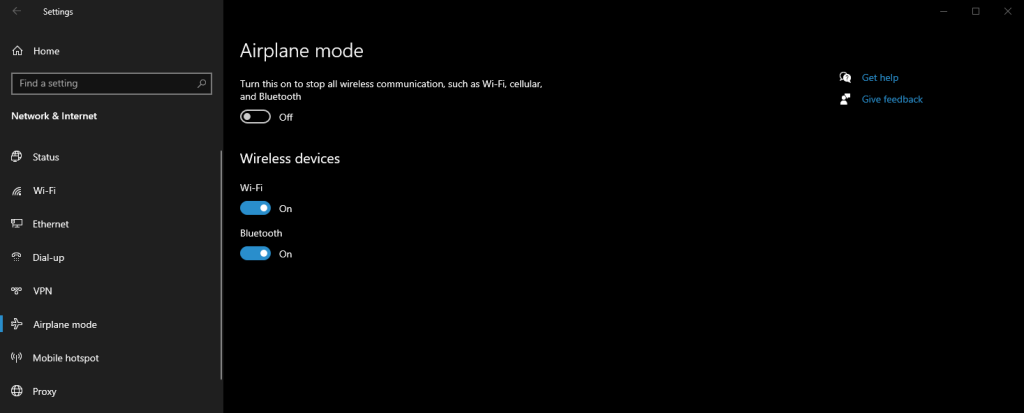
3. ใช้ศูนย์ปฏิบัติการ
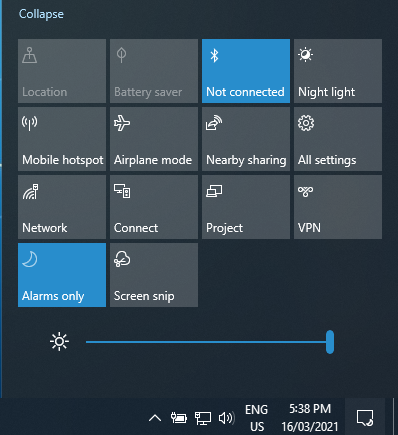
4. ใช้ตัวจัดการอุปกรณ์
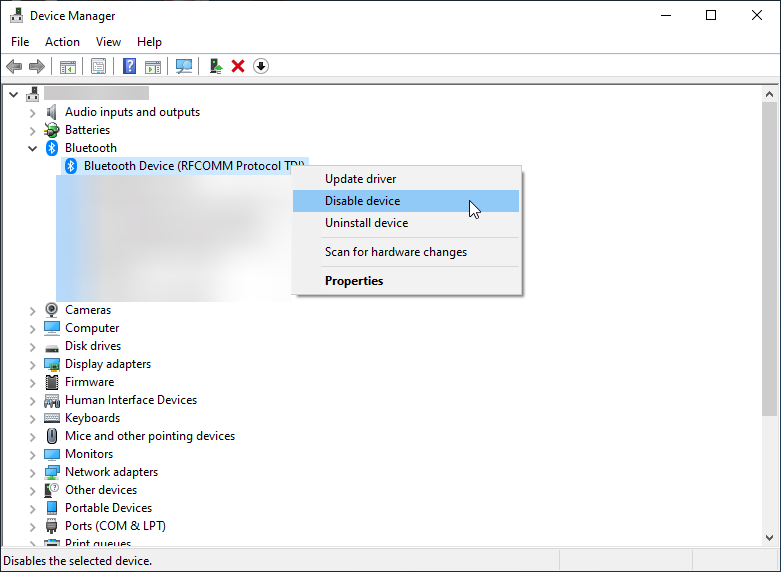
5. ใช้ PowerShell
โดยปกติ ผู้ดูแลระบบขององค์กรจะปิดใช้งานการเชื่อมต่อ Bluetooth ในพีซีของบริษัทในวงกว้าง เพื่อป้องกันการถ่ายโอนไฟล์ที่อาจเกิดขึ้น
แม้ว่าขั้นตอนประเภทนี้สามารถทำได้ง่าย ๆ ผ่านนโยบายกลุ่ม แต่ไม่มีอุปกรณ์บลูทูธใดที่จะปิดการใช้งาน
อย่างไรก็ตาม คุณสามารถใช้ข้อมูลโค้ด PowerShell เพื่อให้บรรลุสิ่งนี้ ตราบใดที่คุณอย่าลืมเปิด PowerShell ด้วยสิทธิ์ของผู้ดูแลระบบ:
# Must be ran as the System account $namespaceName = “root\cimv2\mdm\dmmap” $className = “MDM_Policy_Config01_Connectivity02”
# Turn off the Bluetooth toggle in the settings menu New-CimInstance -Namespace $namespaceName -ClassName $className -Property @{ParentID=”./Vendor/MSFT/Policy/Config”;InstanceID=”Connectivity”;AllowBluetooth=0}
โปรดจำไว้ว่าค่าสำหรับส่วนAllowBluetoothของข้อมูลโค้ดสามารถเป็น 0, 1 หรือ 2 เท่านั้น โดยแต่ละค่ามีความหมายอย่างใดอย่างหนึ่งต่อไปนี้:
ยิ่งไปกว่านั้น หลักการเดียวกันนี้ยังใช้กับการตั้งค่าต่อไปนี้:
เมื่อคุณใช้ข้อมูลโค้ดนี้แล้ว นี่คือสิ่งที่คุณจะเห็นทุกครั้งที่คุณพยายามเปิดหรือปิดบลูทูธผ่านการตั้งค่า:
หากคุณต้องการเปลี่ยนการตั้งค่านี้กลับคืนมา ให้ใช้ข้อมูลโค้ดอื่นนี้:
# Modifying the script (from 0 to 2 or vice versa)``$x = Get-CimInstance -Namespace $namespaceName -Query 'Select * from MDM_Policy_Config01_Connectivity02'``Set-CimInstance -InputObject $x -Property @{ParentID=”./Vendor/MSFT/Policy/Config”;InstanceID=”Connectivity”;AllowBluetooth=2} -PassThru
# Remove policy & return to original settings: Get-CimInstance -Namespace $namespaceName -Query 'Select * from MDM_Policy_Config01_Connectivity02' | Remove-CimInstance
การปิดใช้งาน Bluetooth ใน Windows 10: บทสรุป
อย่างที่คุณเห็น มีหลายวิธีที่ผู้ใช้ Windows 10 สามารถปิดใช้งานการเชื่อมต่อ Bluetooth ได้ ดังนั้นจึงขึ้นอยู่กับความชอบส่วนบุคคลว่าคุณจะใช้แบบใด
วิธีใดที่คุณใช้บ่อยที่สุดในการปิดใช้งานการเชื่อมต่อ Bluetooth ของคุณ
แจ้งให้เราทราบโดยแสดงความคิดเห็นของคุณในส่วนความคิดเห็นด้านล่าง
การแปลงไดเรกทอรีภายในเครื่องเป็นไฟล์ดัชนี HTML มีประโยชน์หากคุณใช้ระบบเป็นเซิร์ฟเวอร์ ช่วยให้การค้นหาและเรียกดูไฟล์สะดวกยิ่งขึ้น
รับเนื้อเพลงกลับคืนสู่ Spotify ด้วย Lyricfier ปักหมุดหน้าต่างเนื้อเพลงและร้องตามเพลงโปรดของคุณบน macOS, Windows และ Linux
วิดีโอ 360° ยังไม่เป็นที่นิยม แต่ภาพถ่าย 360° กำลังได้รับความนิยมอย่างช้าๆ โทรศัพท์ที่ดีพอสมควรก็สามารถถ่ายภาพ 360° ได้
คุณเคยเห็นไดรเวอร์ การอัปเดตระบบ หรือแอปพลิเคชันรีสตาร์ทหรือปิดคอมพิวเตอร์ของคุณหลังการติดตั้งโดยไม่ได้ถามกี่ครั้งแล้ว
ก่อนหน้านี้ ฉันได้กล่าวถึงตัวจัดการการเชื่อมโยงไฟล์และส่วนขยายสองตัวสำหรับ Windows ได้แก่ FileTypesMan และ Gunner File Type Editor (GFTE) โดยตัวหลังมี
เพิ่มประสิทธิภาพการทำงานของ Windows ของคุณด้วยการปิดการทำดัชนีไดรฟ์ภายในเครื่อง ปรับปรุงความเร็วในการโหลดและประสิทธิภาพโดยรวมของระบบ
บอกลา iTunes สำหรับการจัดการเพลงบน iPhone หรือ iPod Touch ของคุณได้เลย ลองใช้ CopyTrans Manager ทางเลือกฟรีและใช้งานง่ายสำหรับ iTunes
ค้นพบพลังของเครื่องมือวินิจฉัยโปรเซสเซอร์ Intel ทดสอบและวิเคราะห์การทำงานของโปรเซสเซอร์ Intel ของคุณได้อย่างง่ายดาย
กู้คืนรหัสผ่าน Wi-Fi ที่หายไปได้อย่างง่ายดายด้วย SterJo Wireless Passwords เรียนรู้ว่าเครื่องมือนี้เปิดเผยข้อมูลเครือข่ายที่เก็บไว้อย่างไร
ฉันได้ลองใช้เครื่องมือค้นหาเดสก์ท็อปเกือบทุกประเภทแล้ว มีบางประเภทที่โดดเด่น แต่ไม่มีประเภทใดที่สามารถเอาชนะความเรียบง่าย ความแม่นยำ และความเร็วของ Everything ได้