ค้นหาเมื่อเว็บไซต์หรือระบบเครือข่ายล่มด้วย EasyNetMonitor
EasyNetMonitor เป็นเครื่องมือตรวจสอบเครือข่ายและเว็บไซต์แบบพกพาที่ให้คุณตรวจสอบว่าเว็บไซต์หรือคอมพิวเตอร์เครือข่ายที่ระบุหยุดทำงานหรือไม่ มันมีทั้งสองอย่าง
การปิดคอมพิวเตอร์ที่ใช้ Windows 11 เป็นนิสัยที่ดี ช่วยให้คุณประหยัดค่าไฟ ปกป้องข้อมูลส่วนบุคคลจากการเจาะระบบ และติดตั้งการอัปเดตจาก Microsoft แต่คุณอาจถามวิธีปิดเครื่องคอมพิวเตอร์ที่ใช้ Windows 11
คุณสามารถปิดเครื่องพีซี Windows 11 ของคุณได้หลายวิธี รู้ขั้นตอนเดียวก็เพียงพอสำหรับการทำงานประจำ แต่สำหรับวัตถุประสงค์ในการแก้ปัญหา คุณอาจต้องการทราบขั้นตอนต่างๆ ให้มากที่สุด เนื่องจากคุณไม่มีทางรู้ว่าเมื่อใดที่เมาส์หรือแป้นพิมพ์จะหยุดทำงาน
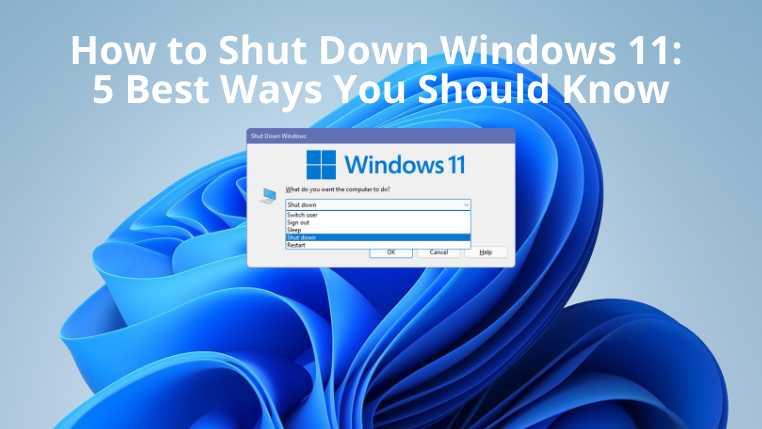
วิธีปิด Windows 11
ต่อไปนี้คือขั้นตอนที่ดีที่สุดในการปิดพีซีWindows 11 ของคุณ:
1. ปุ่มเพาเวอร์
ปัจจุบัน แล็ปท็อป แท็บเล็ต และเดสก์ท็อป Windows 11 ส่วนใหญ่มาพร้อมกับปุ่มเปิด/ปิดเครื่องโดยเฉพาะ คุณจะพบแป้นพิมพ์ที่เข้ากันได้กับ Windows 11 จำนวนมากที่มีปุ่มเปิด/ปิด
เมื่ออุปกรณ์ของคุณกำลังทำงาน คุณสามารถกดปุ่มเปิดปิดเพื่อปิดเครื่องพีซี Windows 11 ของคุณ
2. เมนูเริ่มของ Windows
การปิดเครื่องพีซี Windows 11 โดยใช้ ตัวเลือก Start Menuเป็นกระบวนการดั้งเดิม นี่คือสิ่งที่คุณต้องทำ:
กระบวนการนี้ต้องการการคลิกมากกว่าวิธีอื่นๆ ในการปิด Windows 11
3. แป้นพิมพ์ลัด
มีแป้นพิมพ์ลัด หลายปุ่ม เพื่อปิดคอมพิวเตอร์ Windows 11 ของคุณ นี่คือตัวเลือกที่คุณควรรู้:
นี่เป็นตัวเลือกที่เร็วที่สุดสำหรับการปิดเครื่องพีซีที่ใช้ Windows 11 หรือ Windows 10
4. ดำเนินการคำสั่ง
ต่อไปนี้เป็นคำสั่ง Windows 11 สองคำสั่งที่คุณสามารถดำเนินการใน Command Prompt หรือPowershellเพื่อปิดเครื่องพีซี Windows 11:
วิธีอินเทอร์เฟซบรรทัดคำสั่งนั้นใช้งานง่ายและเป็นประโยชน์เมื่อคุณทำงานกับ Powershell หรือแอพ Command Prompt เป็นส่วนใหญ่
5. เมนูคลิกขวา
การคลิกขวาที่เมนูเริ่มของ Windows 11 จะแสดงเมนูตามบริบทที่มีตัวเลือกขั้นสูงต่างๆ ของ Windows 11 เช่น Device Manager, Computer Management, Task Manager, Settings เป็นต้น
เมนูบริบทยังแสดง ตัวเลือก ปิดเครื่องหรือออกจากระบบสำหรับ Windows 11 เลื่อนเมาส์ไปที่รายการเมนูบริบทนั้นเพื่อค้นหา ปุ่ม ปิดเครื่องและคลิกที่ปุ่มนั้นเพื่อปิดพีซีของคุณ
คำสุดท้าย
ขั้นตอนที่กล่าวถึงตอนนี้น่าจะตอบคำถามของคุณเกี่ยวกับวิธีการปิดระบบ Windows 11 ได้ คุณสามารถเลือกกระบวนการปิดระบบ Windows 11 ที่เหมาะกับรูปแบบการทำงานและอุปกรณ์ของคุณ
นอกจากนี้ หากคุณพบขั้นตอนลับอื่นใดในการปิดเครื่องพีซี Windows 11 ของคุณ อย่าลืมแจ้งให้เราทราบโดยแสดงความคิดเห็นด้านล่าง
EasyNetMonitor เป็นเครื่องมือตรวจสอบเครือข่ายและเว็บไซต์แบบพกพาที่ให้คุณตรวจสอบว่าเว็บไซต์หรือคอมพิวเตอร์เครือข่ายที่ระบุหยุดทำงานหรือไม่ มันมีทั้งสองอย่าง
ต้องการตั้งค่า VMware Workstation Pro 17 บน Windows Server ของคุณหรือไม่ เรียนรู้วิธีตั้งค่าอย่างง่ายดายด้วยคำแนะนำเชิงลึกนี้
ไม่มีอะไรจะเลวร้ายไปกว่าการพยายามทำงานหรือเล่นบนคอมพิวเตอร์ของคุณ เพียงเพื่อจะหยุดโดยข้อความ Blue Screen of Death โปรเจ็กต์ที่ยังไม่ได้บันทึกทั้งหมดจะหายไป
วิธีแปลงภาพ webp เป็น PNG หรือ JPG บน Windows 10
เรียนรู้วิธีการแสดงหมายเลขบรรทัดใน Notepad บน Windows 10 สำหรับการแก้ไขข้อความที่มีประสิทธิภาพยิ่งขึ้น รวมถึงโปรแกรมแก้ไขข้อความที่น่าสนใจอื่นๆ
5 วิธีในการเปิด Task Manager บน Windows 10
ต้องการปรับแต่ง BIOS แต่ไม่ทราบวิธีการเข้าถึง? เรียนรู้วิธีเปิด BIOS บนพีซี Windows 11 และปรับแต่งการตั้งค่าตามที่เห็นสมควร
เรียนรู้วิธีเปลี่ยนเวลาและวันที่ใน Windows 10 อย่างง่ายดาย พร้อมคำแนะนำทีละขั้นตอนและเคล็ดลับการตั้งค่าเขตเวลาและนาฬิกา
Minecraft มีให้บริการในทุกแพลตฟอร์มที่คุณสามารถเล่นเกมได้ ซึ่งรวมถึงแพลตฟอร์มเดสก์ท็อป แพลตฟอร์มมือถือ เกมคอนโซล รวมถึง
สมมติว่าคุณมีเครื่องเขียนดีวีดีสองตัวติดตั้งอยู่ในคอมพิวเตอร์ของคุณ ทั้งสองไดรฟ์มีตัวอักษรต่างกันแต่มีชื่อเหมือนกัน นั่นคือ 'DVD-RW' ไม่มีทางเข้ามา






