Minecraft เวอร์ชั่น Bedrock คืออะไร?

Minecraft มีให้บริการในทุกแพลตฟอร์มที่คุณสามารถเล่นเกมได้ ซึ่งรวมถึงแพลตฟอร์มเดสก์ท็อป แพลตฟอร์มมือถือ เกมคอนโซล รวมถึง
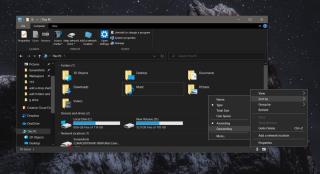
เครื่องคอมพิวเตอร์นี้เป็นหนึ่งในสองสถานที่ที่ File Explorer สามารถเปิดไปโดยปริยาย อีกตำแหน่งหนึ่งคือการเข้าถึงด่วน พีซีเครื่องนี้มีรายการสามประเภท โฟลเดอร์ อุปกรณ์และไดรฟ์ และตำแหน่งเครือข่าย โฟลเดอร์จะปรากฏที่ด้านบนสุดและแสดงรายการโฟลเดอร์ไลบรารี เช่น ดาวน์โหลดและรูปภาพและเดสก์ท็อป อุปกรณ์และไดรฟ์จะปรากฏขึ้นถัดไป และแสดงไดรฟ์ภายในและภายนอกทั้งหมดของคุณ รวมทั้งโทรศัพท์ และการ์ด SD สุดท้ายคือตำแหน่งเครือข่าย และจะแสดงอุปกรณ์สื่อ ไดรฟ์เครือข่าย และโฟลเดอร์เครือข่ายหากมี
หากคุณไม่ชอบให้โฟลเดอร์ปรากฏที่ด้านบน และต้องการให้การตั้งค่าอุปกรณ์และไดรฟ์ที่คุณเข้าถึงบ่อยขึ้น มีวิธีแก้ปัญหา
อุปกรณ์และไดรฟ์ในพีซีเครื่องนี้
พีซีเครื่องนี้แสดงรายการที่จัดกลุ่มด้วยวิธีใดวิธีหนึ่ง และการจัดกลุ่มเป็นคุณลักษณะ File Explorer อย่างง่าย เช่นเดียวกับโฟลเดอร์อื่นๆ ที่คุณเข้าถึงใน File Explorer คุณสามารถเลือกวิธีแสดงรายการในพีซีเครื่องนี้และใช้สิ่งนั้นให้เป็นประโยชน์
เปิดพีซีเครื่องนี้และคลิกขวาในพื้นที่ว่าง จากเมนูบริบท ไปที่ จัดเรียงตาม และเลือก 'จากมากไปน้อย'
เมื่อคุณทำเช่นนั้น โฟลเดอร์จะถูกผลักไปที่ด้านล่าง และอุปกรณ์และไดรฟ์จะถูกผลักไปด้านบน ตำแหน่งเครือข่าย ซึ่งก่อนหน้านี้อยู่ที่ด้านล่าง ได้ตำแหน่งบนสุด
หลังจากนี้ คุณอาจเริ่มอ่านตัวอักษรอีกครั้งโดยสงสัยว่าเหตุใดตำแหน่งเครือข่ายจึงอยู่ด้านบนสุดเมื่อโฟลเดอร์ต่างๆ ถูกผลักลงไปด้านล่าง เนื่องจากลำดับจากน้อยไปมากและมากไปหาน้อยไม่ได้สำหรับการเรียงลำดับตามตัวอักษร พีซีเครื่องนี้จัดเรียงและจัดกลุ่มตาม 'ประเภท' โดยค่าเริ่มต้น และดูเหมือนว่าตำแหน่งเครือข่ายจะอยู่ในรายการสูงกว่าอุปกรณ์และไดรฟ์หรือโฟลเดอร์ การจัดหมวดหมู่นี้ดำเนินการโดย Windows ดังนั้นจึงไม่มีทางเปลี่ยนแปลงได้
หากคุณต้องการเรียงลำดับรายการตามลำดับตัวอักษร คุณต้องเปลี่ยนเกณฑ์การเรียงลำดับและการจัดกลุ่มเป็น 'ชื่อ' การทำเช่นนี้มีผลข้างเคียงค่อนข้างมาก รายการที่มีการจัดกลุ่มไม่เข้าอุปกรณ์และไดรฟ์และโฟลเดอร์ ฯลฯ หากข้อตกลงนี้ไม่ได้ผลสำหรับคุณคุณสามารถสำรวจการเรียงลำดับอื่น ๆ และตัวเลือกการจัดกลุ่มที่มี เป็นไปได้ว่าหนึ่งในตัวเลือกเหล่านั้นอาจทำให้คุณมีเลย์เอาต์ที่เหมาะกับคุณมากกว่า เราควรเตือนคุณให้ยึดติดกับตัวเลือกการเรียงลำดับและการจัดกลุ่มของ File Explorer และอย่าพยายามแฮ็กรีจิสทรีสำหรับพีซีเครื่องนี้ อาจทำให้เกิดปัญหาตามมาได้
Minecraft มีให้บริการในทุกแพลตฟอร์มที่คุณสามารถเล่นเกมได้ ซึ่งรวมถึงแพลตฟอร์มเดสก์ท็อป แพลตฟอร์มมือถือ เกมคอนโซล รวมถึง
สมมติว่าคุณมีเครื่องเขียนดีวีดีสองตัวติดตั้งอยู่ในคอมพิวเตอร์ของคุณ ทั้งสองไดรฟ์มีตัวอักษรต่างกันแต่มีชื่อเหมือนกัน นั่นคือ 'DVD-RW' ไม่มีทางเข้ามา
คุณต้องการสาธิตวิธีการใช้ผลิตภัณฑ์หรือซอฟต์แวร์ให้ผู้อื่นดูหน้าจอแบบทันทีหรือไม่ หรือบางทีคุณอาจต้องการสอนวิธีเข้าถึงตัวเลือกหรือก
TKexe Kalendar (ลิงค์ดาวน์โหลดโดยตรงคือ (https://www.tkexe.eu/kalender/install/setup_ca_en.exe) ที่นี่) เป็นซอฟต์แวร์ฟรีที่ช่วยคุณในการสร้าง
Steam เข้ากันไม่ได้กับ Windows 10 Creators Update หรือไม่
มาเป็นผู้เชี่ยวชาญด้านการแก้ไขปัญหาพีซีของคุณเองโดยเรียนรู้วิธีรีสตาร์ทไดรเวอร์กราฟิกและจัดการกับปัญหาที่เกี่ยวข้องกับกราฟิกที่ไม่พึงปรารถนาอย่างชาญฉลาด
คำบรรยายสดอาจสร้างความรำคาญให้กับหน้าจอของคุณหากคุณไม่ต้องการ คุณสามารถปิดใช้งานได้ด้วยวิธีง่ายๆ เหล่านี้
แม้ว่า Windows Media Center จะมีชุดเครื่องมือที่ดีรวมอยู่ในเมนูต่างๆ ตั้งแต่ Extras, Pictures+Videos, Music, etc. ผู้ใช้จำนวนมาก
ยังใหม่กับ Windows Server และต้องการเพิ่มความปลอดภัยหรือไม่? คู่มือนี้สามารถช่วยได้ อธิบายวิธีการรักษาความปลอดภัย Windows Server ของคุณ
รับการแจ้งเตือนที่น่ารำคาญอย่างต่อเนื่องบน Windows 11 หรือไม่ นี่คือตัวเลือกที่รวดเร็วและชาญฉลาดที่คุณสามารถเปิดใช้งานเพื่อปิดได้


