Minecraft เวอร์ชั่น Bedrock คืออะไร?

Minecraft มีให้บริการในทุกแพลตฟอร์มที่คุณสามารถเล่นเกมได้ ซึ่งรวมถึงแพลตฟอร์มเดสก์ท็อป แพลตฟอร์มมือถือ เกมคอนโซล รวมถึง
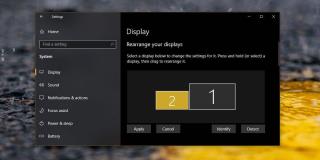
หากคุณกำลังวางแผนที่จะซื้อจอภาพที่สองสำหรับสถานีงานของคุณ คุณควรซื้อจอภาพที่รองรับความละเอียดเดียวกันกับจอภาพที่คุณวางแผนจะใช้ด้วย เมื่อคุณตั้งค่าจอภาพหลายจอใน Windows 10 คุณต้องจัดแนวจอภาพเพื่อให้ขอบชิดกัน ซึ่งช่วยให้เคอร์เซอร์ของเมาส์สามารถเคลื่อนย้ายไปมาระหว่างกันได้อย่างง่ายดาย ขออภัย หากจอภาพมีความละเอียดไม่เท่ากัน ขอบของจอภาพหนึ่งจะสั้นกว่าอีกจอภาพหนึ่ง คุณจะไม่สามารถย้ายเคอร์เซอร์ระหว่างจอภาพที่มีความละเอียดต่างกันไปตามขอบที่ไม่เรียงกัน สิ่งนี้จะสังเกตเห็นได้ชัดเจนที่สุดตามมุม
ในการแก้ไขปัญหานี้ คุณต้องมีแอปชื่อ MouseUnSnag มันทำสองสิ่ง; มันให้คุณเลื่อนเคอร์เซอร์ไปมาระหว่างจอภาพที่มีความละเอียดต่างกันราวกับว่าขอบของพวกมันเรียงกันอย่างสมบูรณ์ และมันปิดการใช้งานขอบเหนียวที่ Windows 10 มีระหว่างจอภาพ
ดาวน์โหลดและเรียกใช้ MouseUnSnag ไม่สามารถย่อขนาดไปที่ถาดระบบ แต่คุณสามารถย่อขนาดหน้าต่างของแอปได้ หากคุณเปิดไว้ เครื่องจะแสดงพิกัดของการเคลื่อนไหวของเมาส์ เมื่อแอปทำงาน คุณจะสามารถย้ายเคอร์เซอร์ระหว่างจอภาพความละเอียดต่างๆของคุณราวกับว่าทั้งคู่มีความละเอียดเท่ากันและขอบเรียงกันแบบมุมต่อมุม
เนื่องจากอย่างน้อยคุณกำลังทำงานกับจอภาพสองจอเป็นอย่างน้อย คุณสามารถย้ายหน้าต่าง MouseUnSnag ไปยังจอภาพรองของคุณเพื่อป้องกันไม่ให้เกิดปัญหา
Windows 10 รองรับจอภาพหลายจอได้อย่างดีเยี่ยม แต่ควรมอบสิ่งที่ช่วยให้ผู้ใช้ทำงานได้อย่างสะดวกสบายยิ่งขึ้นกับจอภาพที่มีความละเอียดไม่เท่ากัน อาจเป็นความคิดที่ดีที่จะซื้อจอภาพที่สองที่มีความละเอียดเท่ากับจอแรกของคุณ แต่ผู้ใช้อาจต้องการอัปเกรดเป็นจอภาพ UHD หรือแม้แต่ 4K การทำงานกับจอภาพที่มีความละเอียดสูงและจอภาพที่มีความละเอียดต่ำกว่าไม่ควรมีปัญหาในลักษณะนี้
วิธีที่เคอร์เซอร์ปฏิเสธที่จะย้ายไปมาระหว่างพื้นที่ว่างของขอบหน้าจอที่หน้าจอที่สองไม่มาบรรจบกัน คือวิธีที่มันควรจะทำงาน มันเป็นความตั้งใจอย่างไรก็ตามควรมีสวิตช์ปิด ลักษณะการทำงานนั้น 'แก้ไข' ได้ไม่ยาก และ Windows 10 สามารถเพิ่มตัวเลือกเพื่อเปิดใช้งานบางอย่างเช่น MouseUnSnag ได้อย่างง่ายดาย นอกจากนี้ยังสามารถทำได้ด้วยการให้ผู้ใช้สามารถปิดการใช้งานขอบเหนียวซึ่งทำให้การเลื่อนเคอร์เซอร์ระหว่างจอภาพที่มีความละเอียดเดียวกันนั้นไม่สะดวกเล็กน้อย
Minecraft มีให้บริการในทุกแพลตฟอร์มที่คุณสามารถเล่นเกมได้ ซึ่งรวมถึงแพลตฟอร์มเดสก์ท็อป แพลตฟอร์มมือถือ เกมคอนโซล รวมถึง
สมมติว่าคุณมีเครื่องเขียนดีวีดีสองตัวติดตั้งอยู่ในคอมพิวเตอร์ของคุณ ทั้งสองไดรฟ์มีตัวอักษรต่างกันแต่มีชื่อเหมือนกัน นั่นคือ 'DVD-RW' ไม่มีทางเข้ามา
คุณต้องการสาธิตวิธีการใช้ผลิตภัณฑ์หรือซอฟต์แวร์ให้ผู้อื่นดูหน้าจอแบบทันทีหรือไม่ หรือบางทีคุณอาจต้องการสอนวิธีเข้าถึงตัวเลือกหรือก
TKexe Kalendar (ลิงค์ดาวน์โหลดโดยตรงคือ (https://www.tkexe.eu/kalender/install/setup_ca_en.exe) ที่นี่) เป็นซอฟต์แวร์ฟรีที่ช่วยคุณในการสร้าง
Steam เข้ากันไม่ได้กับ Windows 10 Creators Update หรือไม่
มาเป็นผู้เชี่ยวชาญด้านการแก้ไขปัญหาพีซีของคุณเองโดยเรียนรู้วิธีรีสตาร์ทไดรเวอร์กราฟิกและจัดการกับปัญหาที่เกี่ยวข้องกับกราฟิกที่ไม่พึงปรารถนาอย่างชาญฉลาด
คำบรรยายสดอาจสร้างความรำคาญให้กับหน้าจอของคุณหากคุณไม่ต้องการ คุณสามารถปิดใช้งานได้ด้วยวิธีง่ายๆ เหล่านี้
แม้ว่า Windows Media Center จะมีชุดเครื่องมือที่ดีรวมอยู่ในเมนูต่างๆ ตั้งแต่ Extras, Pictures+Videos, Music, etc. ผู้ใช้จำนวนมาก
ยังใหม่กับ Windows Server และต้องการเพิ่มความปลอดภัยหรือไม่? คู่มือนี้สามารถช่วยได้ อธิบายวิธีการรักษาความปลอดภัย Windows Server ของคุณ
รับการแจ้งเตือนที่น่ารำคาญอย่างต่อเนื่องบน Windows 11 หรือไม่ นี่คือตัวเลือกที่รวดเร็วและชาญฉลาดที่คุณสามารถเปิดใช้งานเพื่อปิดได้


