Minecraft เวอร์ชั่น Bedrock คืออะไร?

Minecraft มีให้บริการในทุกแพลตฟอร์มที่คุณสามารถเล่นเกมได้ ซึ่งรวมถึงแพลตฟอร์มเดสก์ท็อป แพลตฟอร์มมือถือ เกมคอนโซล รวมถึง
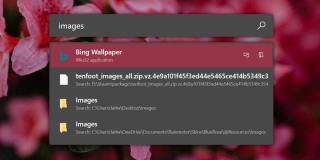
หนึ่งในสิ่งที่น่าตื่นเต้นมากที่สุดไมโครซอฟท์ได้ปีที่ผ่านมาคือการรื้อฟื้น PowerToys PowerToys เป็นชุดเครื่องมือที่ผู้ใช้ระดับสูงใช้ แต่ก็มีประโยชน์สำหรับผู้ใช้ปลายทางรายอื่นเช่นกัน ในที่สุด Microsoft ก็หยุดใช้แอปนี้
PowerToys ใหม่ยังอยู่ในการแสดงตัวอย่าง แต่ได้รับการอัพเดตเป็นประจำ ในที่สุด การอัปเดตล่าสุดก็มาพร้อมฟีเจอร์ที่รอคอยมาก ตัวเรียกใช้งานใหม่ซึ่งคล้ายกับการค้นหาโดย Spotlight บน macOS เป็นอย่างมาก
ในการรับตัวเรียกใช้งานเหมือนสปอตไลท์ใหม่ ให้ทำตามขั้นตอนด้านล่าง
ตามค่าเริ่มต้น การเรียกใช้ PowerToys จะไม่แสดงให้คุณเห็นมากกว่า 4 รายการในผลการค้นหา คุณสามารถเปลี่ยนค่านี้ได้ เช่นเดียวกับแป้นพิมพ์ลัดที่คุณใช้เปิด
PowerToys Run ยังอยู่ในช่วงเบต้า แต่ถ้าปรากฏว่าดีกว่าการค้นหาของ Windows ซึ่งเป็นคุณลักษณะที่ผู้ใช้ต้องดิ้นรนมาหลายปีก็สามารถแทนที่ได้ ดูเหมือนว่าจะสามารถค้นหาไฟล์และโฟลเดอร์ได้ทันทีหลังการติดตั้ง อาจใช้ดัชนีของไฟล์ที่ Windows 10สร้างขึ้น แต่ดูเหมือนว่าจะเร็วและแม่นยำกว่าในการวาด
หากนี่เป็นครั้งแรกที่คุณใช้ PowerToys และตัวเรียกใช้งานเป็นเครื่องมือเดียวที่คุณสนใจที่จะใช้ คุณสามารถปิดการใช้งานเครื่องมืออื่นๆ ทั้งหมดได้ ไปที่แต่ละแท็บ (มีหนึ่งแท็บสำหรับแต่ละเครื่องมือ) และปิดแท็บที่คุณไม่ต้องการใช้ การเปลี่ยนแปลงจะมีผลทันที ดังนั้นคุณจึงไม่ต้องออกและเปิด PowerToys ใหม่อีกครั้ง
หากคุณใช้งาน PowerToys อยู่แล้ว คุณสามารถทำการอัปเดตแบบแทนที่ได้จากแท็บทั่วไปในการตั้งค่าของแอป
Minecraft มีให้บริการในทุกแพลตฟอร์มที่คุณสามารถเล่นเกมได้ ซึ่งรวมถึงแพลตฟอร์มเดสก์ท็อป แพลตฟอร์มมือถือ เกมคอนโซล รวมถึง
สมมติว่าคุณมีเครื่องเขียนดีวีดีสองตัวติดตั้งอยู่ในคอมพิวเตอร์ของคุณ ทั้งสองไดรฟ์มีตัวอักษรต่างกันแต่มีชื่อเหมือนกัน นั่นคือ 'DVD-RW' ไม่มีทางเข้ามา
คุณต้องการสาธิตวิธีการใช้ผลิตภัณฑ์หรือซอฟต์แวร์ให้ผู้อื่นดูหน้าจอแบบทันทีหรือไม่ หรือบางทีคุณอาจต้องการสอนวิธีเข้าถึงตัวเลือกหรือก
TKexe Kalendar (ลิงค์ดาวน์โหลดโดยตรงคือ (https://www.tkexe.eu/kalender/install/setup_ca_en.exe) ที่นี่) เป็นซอฟต์แวร์ฟรีที่ช่วยคุณในการสร้าง
Steam เข้ากันไม่ได้กับ Windows 10 Creators Update หรือไม่
มาเป็นผู้เชี่ยวชาญด้านการแก้ไขปัญหาพีซีของคุณเองโดยเรียนรู้วิธีรีสตาร์ทไดรเวอร์กราฟิกและจัดการกับปัญหาที่เกี่ยวข้องกับกราฟิกที่ไม่พึงปรารถนาอย่างชาญฉลาด
คำบรรยายสดอาจสร้างความรำคาญให้กับหน้าจอของคุณหากคุณไม่ต้องการ คุณสามารถปิดใช้งานได้ด้วยวิธีง่ายๆ เหล่านี้
แม้ว่า Windows Media Center จะมีชุดเครื่องมือที่ดีรวมอยู่ในเมนูต่างๆ ตั้งแต่ Extras, Pictures+Videos, Music, etc. ผู้ใช้จำนวนมาก
ยังใหม่กับ Windows Server และต้องการเพิ่มความปลอดภัยหรือไม่? คู่มือนี้สามารถช่วยได้ อธิบายวิธีการรักษาความปลอดภัย Windows Server ของคุณ
รับการแจ้งเตือนที่น่ารำคาญอย่างต่อเนื่องบน Windows 11 หรือไม่ นี่คือตัวเลือกที่รวดเร็วและชาญฉลาดที่คุณสามารถเปิดใช้งานเพื่อปิดได้


