Minecraft เวอร์ชั่น Bedrock คืออะไร?

Minecraft มีให้บริการในทุกแพลตฟอร์มที่คุณสามารถเล่นเกมได้ ซึ่งรวมถึงแพลตฟอร์มเดสก์ท็อป แพลตฟอร์มมือถือ เกมคอนโซล รวมถึง
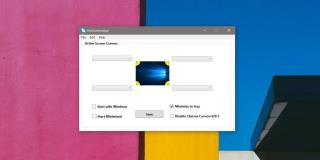
macOS มีมุมลัดสี่มุมที่คุณสามารถกำหนดค่าให้เปิดแผ่นเปิดใช้ การควบคุมภารกิจ Finder ฯลฯ Windows 10 มีมุมลัดเพียงมุมเดียวเท่านั้น มุมฮอตของShow Desktopซึ่งจะแสดงเดสก์ท็อปของคุณตามชื่อ หากคุณต้องการที่จะได้รับมุมร้อนสไตล์ MacOS บน Windows 10 คุณสามารถทำได้ด้วยแอปฟรีที่เรียกว่า HotCornersApp
มุมร้อนแรงบน Windows 10
แอพนี้ยอดเยี่ยมพอ ๆ กับชื่อที่ไม่เป็นต้นฉบับ ดาวน์โหลดติดตั้ง และเรียกใช้ และคุณสามารถกำหนดค่ามุมลัดทั้งสี่ได้
มุมยอดนิยมแต่ละมุมมีเมนูดรอปดาวน์ของตัวเองในอินเทอร์เฟซของแอป เปิดดรอปดาวน์แล้วคุณจะเห็นห้าตัวเลือก ล็อกหน้าจอ แสดงเดสก์ท็อป มุมมองงาน แป้นพิมพ์ลัด และเรียกใช้โปรแกรม เลือกตัวเลือกใดตัวเลือกหนึ่งเหล่านี้ คุณสามารถกำหนดการกระทำเดียวกันให้กับหลายมุมร้อนได้
หากคุณต้องการเรียกใช้แอป ให้เลือกตัวเลือก 'เรียกใช้โปรแกรม' และในหน้าต่างใหม่ที่เปิดขึ้น ให้เลือก EXE ของแอป หากคุณต้องการเรียกใช้แอป UWP ให้เลือกทางลัดไปยังแอปนั้น
หากคุณต้องการให้มุมด่วนใช้แป้นพิมพ์ลัด ให้เลือกตัวเลือก 'แป้นพิมพ์ลัด' จากเมนูและป้อนทางลัดที่คุณต้องการให้เรียกใช้ในหน้าต่างที่เปิดขึ้น คุณไม่จำเป็นต้องตั้งค่าการดำเนินการสำหรับมุมร้อนทั้งสี่ คุณสามารถเว้นว่างไว้ได้ คลิกบันทึกเมื่อคุณทำเสร็จแล้วและปิดแอพ มันจะยังคงทำงานในถาดระบบ
ดำเนินการมุมร้อน
หากต้องการเรียกใช้มุมด่วน เพียงเลื่อนเคอร์เซอร์ของเมาส์ไปที่มุมของหน้าจอ การกระทำใดๆ ที่คุณเชื่อมโยงกับมุมร้อนแรงจะถูกดำเนินการ คุณไม่จำเป็นต้องคลิกเพื่อดำเนินการ
แอปใช้งานได้ค่อนข้างดี แต่ฉันทดสอบกับการตั้งค่าหลายจอภาพและไม่ได้ดำเนินการกับมุมลัดที่ฉันตั้งค่าไว้สำหรับมุมบนขวาบน ซึ่งเป็นจุดที่จอแสดงผลหลักของฉันตรงกับจอแสดงผลรอง มุมขวาล่างขวาทำงานได้ดี แต่ไม่มีอะไรที่ฉันพยายามทำให้มุมร้อนขวาบนทำงานได้
หากคุณต้องการปิดการใช้งานมุมด่วน ให้เปิดแอพและเปิดเมนูดร็อปดาวน์สำหรับมุมฮอตที่คุณต้องการปิดการใช้งาน เลือกตัวเลือก 'ไม่มีการเลือก' และคลิกบันทึกเพื่อลบมุมยอดนิยม แอปไม่รองรับฟีเจอร์ระดับ OS มากมาย อย่างไรก็ตาม รองรับแป้นพิมพ์ลัด ดังนั้นหากคุณต้องการ เช่น เปิด Windows Search จากมุมด่วน ให้ใช้ตัวเลือกแป้นพิมพ์ลัดและป้อน Win+S
Minecraft มีให้บริการในทุกแพลตฟอร์มที่คุณสามารถเล่นเกมได้ ซึ่งรวมถึงแพลตฟอร์มเดสก์ท็อป แพลตฟอร์มมือถือ เกมคอนโซล รวมถึง
สมมติว่าคุณมีเครื่องเขียนดีวีดีสองตัวติดตั้งอยู่ในคอมพิวเตอร์ของคุณ ทั้งสองไดรฟ์มีตัวอักษรต่างกันแต่มีชื่อเหมือนกัน นั่นคือ 'DVD-RW' ไม่มีทางเข้ามา
คุณต้องการสาธิตวิธีการใช้ผลิตภัณฑ์หรือซอฟต์แวร์ให้ผู้อื่นดูหน้าจอแบบทันทีหรือไม่ หรือบางทีคุณอาจต้องการสอนวิธีเข้าถึงตัวเลือกหรือก
TKexe Kalendar (ลิงค์ดาวน์โหลดโดยตรงคือ (https://www.tkexe.eu/kalender/install/setup_ca_en.exe) ที่นี่) เป็นซอฟต์แวร์ฟรีที่ช่วยคุณในการสร้าง
Steam เข้ากันไม่ได้กับ Windows 10 Creators Update หรือไม่
มาเป็นผู้เชี่ยวชาญด้านการแก้ไขปัญหาพีซีของคุณเองโดยเรียนรู้วิธีรีสตาร์ทไดรเวอร์กราฟิกและจัดการกับปัญหาที่เกี่ยวข้องกับกราฟิกที่ไม่พึงปรารถนาอย่างชาญฉลาด
คำบรรยายสดอาจสร้างความรำคาญให้กับหน้าจอของคุณหากคุณไม่ต้องการ คุณสามารถปิดใช้งานได้ด้วยวิธีง่ายๆ เหล่านี้
แม้ว่า Windows Media Center จะมีชุดเครื่องมือที่ดีรวมอยู่ในเมนูต่างๆ ตั้งแต่ Extras, Pictures+Videos, Music, etc. ผู้ใช้จำนวนมาก
ยังใหม่กับ Windows Server และต้องการเพิ่มความปลอดภัยหรือไม่? คู่มือนี้สามารถช่วยได้ อธิบายวิธีการรักษาความปลอดภัย Windows Server ของคุณ
รับการแจ้งเตือนที่น่ารำคาญอย่างต่อเนื่องบน Windows 11 หรือไม่ นี่คือตัวเลือกที่รวดเร็วและชาญฉลาดที่คุณสามารถเปิดใช้งานเพื่อปิดได้


