Minecraft เวอร์ชั่น Bedrock คืออะไร?

Minecraft มีให้บริการในทุกแพลตฟอร์มที่คุณสามารถเล่นเกมได้ ซึ่งรวมถึงแพลตฟอร์มเดสก์ท็อป แพลตฟอร์มมือถือ เกมคอนโซล รวมถึง
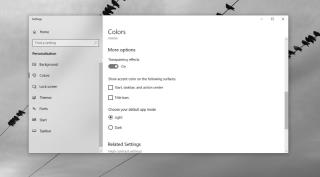
ใน Windows 10 คุณสามารถกำหนดสีเฉพาะจุดเพื่อให้เข้ากับวอลเปเปอร์ของคุณ หรือให้ตัดกันกับสีนั้นได้ คุณมีทางเลือกให้ Windows เลือกสีที่เหมาะสมตามวอลเปเปอร์ หรือจะเลือกสีเองก็ได้ มีบางสีที่คุณไม่สามารถกำหนดเป็นสีเฉพาะจุดได้ มืดหรือสว่างเกินไป นั่นคือเมื่อ Windows 10 บอกคุณว่าไม่รองรับสี ซึ่งรวมถึงสีดำจริง แต่มีแฮ็กรีจิสทรีที่ช่วยให้คุณได้รับสีดำที่แท้จริงใน Windows 10
เราควรพูดถึงว่าการปรับแต่งนี้จะช่วยให้คุณกำหนดสีเน้นสีดำที่แท้จริงสำหรับแถบชื่อเรื่อง แต่อาจส่งผลต่อการมองเห็นข้อความ ข้อความบางข้อความอาจอ่านไม่ออกอีกต่อไป ดังนั้นคุณต้องยอมรับความเสี่ยงเอง เราควรพูดถึงด้วยว่าสิ่งนี้จะเปลี่ยนเฉพาะสีของแถบชื่อเรื่องใน Windows 10 บิลด์ 1803 หากคุณใช้เวอร์ชันเก่า คุณอาจได้รับแถบงานสีดำและเมนูเริ่ม คุณจะต้องแก้ไขรีจิสทรีซึ่งต้องใช้สิทธิ์ของผู้ดูแลระบบ
สีเน้นสีดำที่แท้จริง
เปิดแอปการตั้งค่าและไปที่กลุ่มการตั้งค่าส่วนบุคคล เลือกแท็บสี ปิดความโปร่งใส และปิดใช้งาน 'แสดงสีบนเริ่ม แถบงาน และศูนย์ปฏิบัติการ' ปล่อยให้ตัวเลือก 'แถบชื่อเรื่อง' เปิดใช้งานอยู่
เปิดรีจิสทรีของ Windows และไปที่ตำแหน่งต่อไปนี้
HKEY_CURRENT_USER\SOFTWARE\Microsoft\Windows\DWM
ที่นี่ ให้มองหาค่าที่เรียกว่า AccentColor ดับเบิลคลิกและตั้งค่าเป็น 171717 จากนั้นมองหาค่าคีย์ที่เรียกว่า ColorPrevalence แล้วดับเบิลคลิกและตั้งค่าเป็น 1
นั่นคือทั้งหมดที่คุณต้องทำ คุณสามารถสร้างค่า DWORD (32 บิต) ใหม่ที่ชื่อ AccentColorInactive และตั้งค่าเป็น 444444 ซึ่งจะทำให้สีแก่หน้าต่างพื้นหลัง ตอนนี้คุณควรมีแถบหัวเรื่องสีดำอย่างแท้จริง ตั้งวอลล์เปเปอร์ที่สวยงามและเป็นลางไม่ดีให้เข้าคู่กัน และคุณมีเดสก์ท็อปที่ดูดีทีเดียว
หากต้องการเลิกทำสิ่งนี้ ให้ตั้งค่าของค่า ColorPrevalence กลับเป็น 0 เปิดแอปการตั้งค่าและเลือกสีเฉพาะจุดอื่น เปิดใช้งานเอฟเฟกต์ความโปร่งใสอีกครั้งหากต้องการ และเปิดใช้งานสีสำหรับเมนูเริ่ม แถบงาน และศูนย์ปฏิบัติการ
หากการเปลี่ยนแปลงไม่มีผลในทันทีด้วยเหตุผลบางประการ ให้เริ่มระบบของคุณใหม่ หากคุณยังไม่เห็นการเปลี่ยนแปลงที่เปลี่ยนกลับ ให้กลับไปที่รีจิสทรีของ Windows และตรวจสอบค่าของคีย์ที่คุณแก้ไข เปลี่ยนกลับเป็นสถานะเดิมด้วยตนเอง หากสิ่งอื่นล้มเหลว เพียงเปิดแอปการตั้งค่าและไปที่กลุ่มการตั้งค่าส่วนบุคคล เลือกแท็บ ธีม และเปิดใช้งานธีมใดก็ได้
Minecraft มีให้บริการในทุกแพลตฟอร์มที่คุณสามารถเล่นเกมได้ ซึ่งรวมถึงแพลตฟอร์มเดสก์ท็อป แพลตฟอร์มมือถือ เกมคอนโซล รวมถึง
สมมติว่าคุณมีเครื่องเขียนดีวีดีสองตัวติดตั้งอยู่ในคอมพิวเตอร์ของคุณ ทั้งสองไดรฟ์มีตัวอักษรต่างกันแต่มีชื่อเหมือนกัน นั่นคือ 'DVD-RW' ไม่มีทางเข้ามา
คุณต้องการสาธิตวิธีการใช้ผลิตภัณฑ์หรือซอฟต์แวร์ให้ผู้อื่นดูหน้าจอแบบทันทีหรือไม่ หรือบางทีคุณอาจต้องการสอนวิธีเข้าถึงตัวเลือกหรือก
TKexe Kalendar (ลิงค์ดาวน์โหลดโดยตรงคือ (https://www.tkexe.eu/kalender/install/setup_ca_en.exe) ที่นี่) เป็นซอฟต์แวร์ฟรีที่ช่วยคุณในการสร้าง
Steam เข้ากันไม่ได้กับ Windows 10 Creators Update หรือไม่
มาเป็นผู้เชี่ยวชาญด้านการแก้ไขปัญหาพีซีของคุณเองโดยเรียนรู้วิธีรีสตาร์ทไดรเวอร์กราฟิกและจัดการกับปัญหาที่เกี่ยวข้องกับกราฟิกที่ไม่พึงปรารถนาอย่างชาญฉลาด
คำบรรยายสดอาจสร้างความรำคาญให้กับหน้าจอของคุณหากคุณไม่ต้องการ คุณสามารถปิดใช้งานได้ด้วยวิธีง่ายๆ เหล่านี้
แม้ว่า Windows Media Center จะมีชุดเครื่องมือที่ดีรวมอยู่ในเมนูต่างๆ ตั้งแต่ Extras, Pictures+Videos, Music, etc. ผู้ใช้จำนวนมาก
ยังใหม่กับ Windows Server และต้องการเพิ่มความปลอดภัยหรือไม่? คู่มือนี้สามารถช่วยได้ อธิบายวิธีการรักษาความปลอดภัย Windows Server ของคุณ
รับการแจ้งเตือนที่น่ารำคาญอย่างต่อเนื่องบน Windows 11 หรือไม่ นี่คือตัวเลือกที่รวดเร็วและชาญฉลาดที่คุณสามารถเปิดใช้งานเพื่อปิดได้


