Fxite: โปรแกรมแก้ไขข้อความแบบปรับแต่งได้พร้อมฟีเจอร์ครบครันและการรองรับมาโคร

Notepad ในตัวของ Windows ใช้งานง่ายและมีความสามารถในการแสดงไฟล์หลายรูปแบบ แต่ไม่ใช่โปรแกรมแก้ไขข้อความที่มีคุณสมบัติมากมายและข้อเสียนี้
โปรแกรมแก้ไขข้อความคือแอปที่ใช้ง่ายหรือซับซ้อนก็ได้ โดย Notepad เป็นหนึ่งในโปรแกรมพื้นฐานที่มาใน Windows 10 แต่ก็มีข้อจำกัดในบางฟีเจอร์ที่สำคัญ ซึ่งรวมถึงการไม่แสดงหมายเลขบรรทัด.
หมายเลขบรรทัดเป็นฟีเจอร์ที่สำคัญในโปรแกรมแก้ไขข้อความที่ช่วยให้คุณสามารถติดตามและแก้ไขข้อความได้ง่ายยิ่งขึ้น โดยเฉพาะอย่างยิ่งเมื่อทำงานกับโค้ดหรือข้อความยาว ๆ.
Notepad ไม่แสดงหมายเลขบรรทัดเหมือนโปรแกรมแก้ไขข้อความขั้นสูง แต่คุณสามารถดูหมายเลขบรรทัดแบบง่าย ๆ ได้ตามขั้นตอนต่อไปนี้:
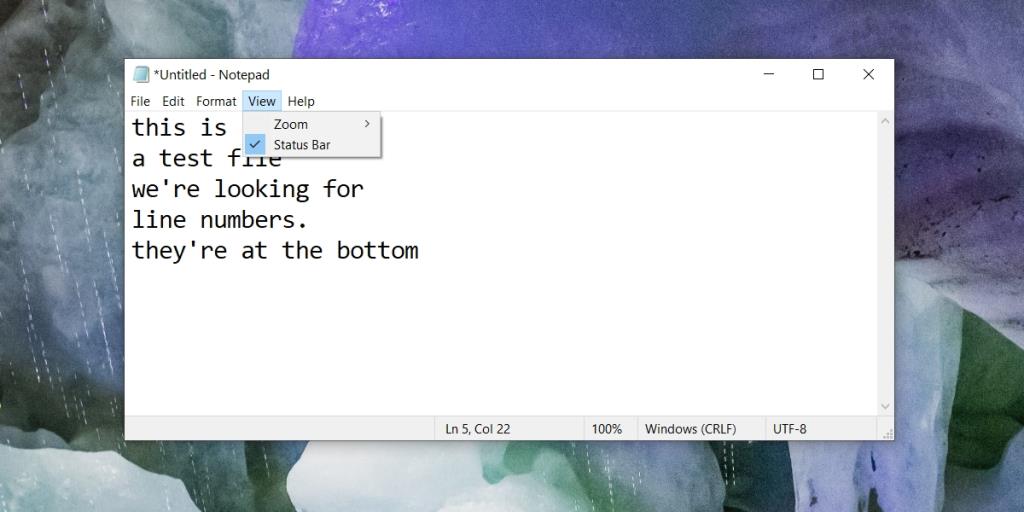
หากคุณต้องการฟีเจอร์หมายเลขบรรทัดที่สะดวกมากขึ้น มีโปรแกรมแก้ไขข้อความอื่น ๆ ที่คุณอาจสนใจ:
| โปรแกรม | คุณสมบัติ |
|---|---|
| Metapad | ฟรี, อินเทอร์เฟซเรียบง่าย, แสดงหมายเลขบรรทัดด้านข้าง |
| วงเล็บ | โปรแกรมแก้ไขข้อความขั้นสูง, การสนับสนุนส่วนขยาย, หมายเลขบรรทัด, ดีบักเกอร์ |
Metapad เป็นโปรแกรมที่ใช้งานง่าย มีอินเทอร์เฟซที่ไม่ยุ่งเหยิง ทำให้คุณสามารถมุ่งความสนใจไปที่การแก้ไขข้อความได้โดยไม่ถูกรบกวน.
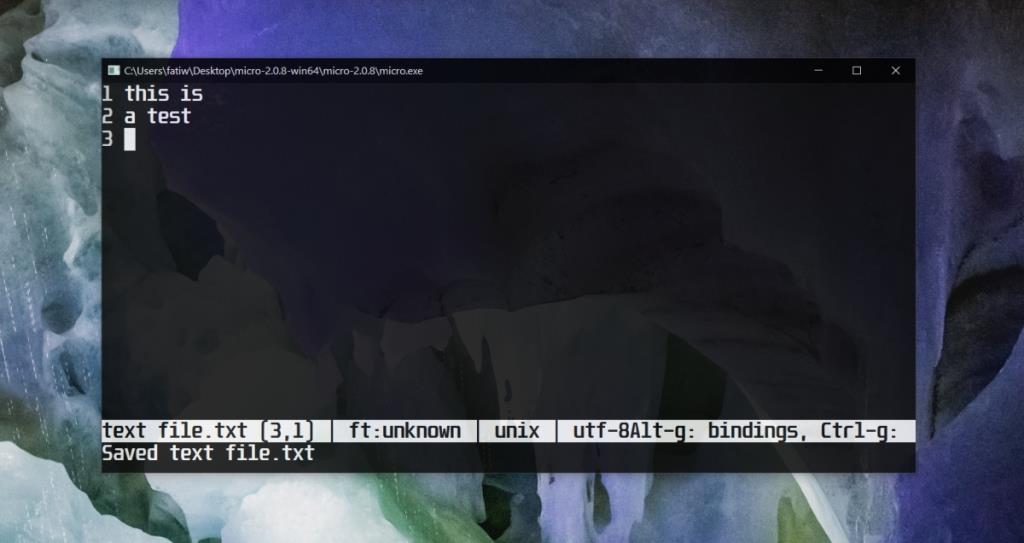
วงเล็บ เป็นโปรแกรมที่ออกแบบมาสำหรับนักพัฒนาซอฟต์แวร์ โดยมีฟีเจอร์ที่มีประสิทธิภาพ เช่น ดีบักเกอร์และการแสดงหมายเลขบรรทัด.
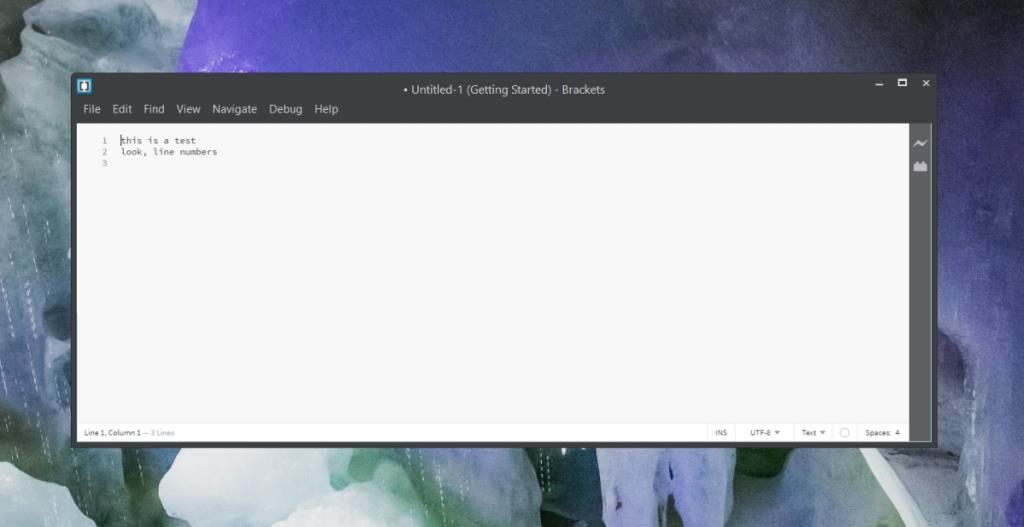
ถึงแม้ว่า Notepad จะสะดวกในการใช้งาน แต่ก็มีข้อจำกัดในด้านฟีเจอร์ เช่น การไม่มีหมายเลขบรรทัดอยู่ด้านข้าง นอกจากนี้ยังมีโปรแกรมแก้ไขข้อความอื่น ๆ ที่สามารถดีกว่าและเหมาะสมกับความต้องการของผู้ใช้ เช่น Metapad และ วงเล็บ คุณมีอิสระในการเลือกโปรแกรมที่เหมาะสมที่สุดสำหรับการทำงานของคุณ.
Notepad ในตัวของ Windows ใช้งานง่ายและมีความสามารถในการแสดงไฟล์หลายรูปแบบ แต่ไม่ใช่โปรแกรมแก้ไขข้อความที่มีคุณสมบัติมากมายและข้อเสียนี้
คุณสามารถนำทางผ่านหลายแทร็กที่รวมไว้ในไฟล์เดียวได้อย่างง่ายดายหรือไม่ หากไม่เป็นเช่นนั้น โปรแกรมตัดต่อเสียง/โปรแกรมตัดแต่งเสียงจะมีประโยชน์ในการตัดแต่งอย่างง่ายดาย
กำลังมองหาโปรแกรมแก้ไขข้อความแบบ Mac สำหรับ Windows 7 อยู่ใช่ไหม TextEdit สำหรับ Windows ถือเป็นทางเลือกที่ยอดเยี่ยมด้วยอินเทอร์เฟซและฟีเจอร์ที่คุ้นเคย
ค้นหารูปภาพคุณภาพสูงได้อย่างง่ายดายด้วย Ginipic เครื่องมือค้นหารูปภาพขั้นสูงฟรี ค้นหาได้หลากหลายแพลตฟอร์มและหลายแหล่ง
คุณมีงานมากมายและต้องการจัดการอย่างง่ายดายใช่ไหม? เมื่อคุณเปิดหลายโปรแกรม เดสก์ท็อปจะรก ซึ่งส่งผลต่อเวิร์กโฟลว์ นี่คือ
ค้นพบว่า ManicTime ช่วยเพิ่มประสิทธิภาพการทำงานได้อย่างไรด้วยการติดตามเวลาที่ใช้ไปกับแอปพลิเคชันและจัดการสมดุลระหว่างชีวิตกับการทำงานอย่างมีประสิทธิภาพ
จัดการไฟล์เพลงของคุณยากใช่ไหม? ค้นพบวิธีที่ Mp3 Folder Structure Maker ช่วยให้การจัดระเบียบเพลงง่ายขึ้นด้วยการสร้างโครงสร้างโฟลเดอร์
เอกสาร Microsoft Office Word 2007/2010 หรือสเปรดชีต Excel 2007/2010 ของคุณอาจเสียหายได้เนื่องจากหลายสาเหตุ โดยสาเหตุที่พบบ่อยที่สุด 2 ประการคือ
การทำสมุดภาพเป็นวิธีการอนุรักษ์ประวัติศาสตร์ในรูปแบบของข้อความและภาพถ่าย ฉันมั่นใจว่าคุณคงเคยเจอเว็บไซต์มากมายที่มีรูปถ่ายและ
การเปิดเครื่องมือ Windows จากคำสั่ง Run คุณจะต้องเรียนรู้คำสั่งเฉพาะบางอย่าง การเปิด Registry Editor คุณต้องพิมพ์ regedit









เจนนี่ -
มีวิธีอื่นในการทำให้ Notepad แสดงหมายเลขบรรทัดไหมคะ? ถ้ามีช่วยแนะนำกันหน่อยนะคะ ขอบคุณค่ะ
นุช -
ข้อมูลดีๆมากเลยค่ะ สำหรับผู้เริ่มต้นที่ยังไม่มีประสบการณ์ ขอบคุณที่เขียนบทความนี้นะคะ!
โต้ง IT -
แน่นอนว่าหมายเลขบรรทัดสำคัญมากสำหรับการเขียนโปรแกรมค่ะ ต้องมีไว้สำหรับการตรวจสอบโค้ด
เฮง -
หลายคนอาจจะคิดว่า Notepad ธรรมดา แต่พอมีหมายเลขบรรทัดแล้วมันกลายเป็นโปรแกรมมหัศจรรย์เลยค่ะ ขอบคุณที่ทำให้เห็น
ดาว -
อยากให้มีการรวมเลือกรายละเอียดที่น่าสนใจใน Notepad ได้อีกนะคะ ขอบคุณที่แชร์ค่ะ
เจมส์ -
บทความนี้ช่วยให้ผมเข้าใจการใช้ Notepad ได้มากขึ้นจริงๆ ครับ เหมาะมากสำหรับมือใหม่
ตาล -
เห็นบทความนี้แล้วรู้สึกว่า Notepad มีฟังก์ชันเยอะกว่าที่เราคิดไว้ค่ะ ขอบคุณที่เขียนให้รู้กัน
มินท์ -
ถ้าจะเขียนโค้ดต้องมีหมายเลขบรรทัดจริงๆ ค่ะ ดีที่มีวิธีนี้แชร์กัน ขอบคุณนะคะ
ติ๊ก -
ถ้าสามารถแก้ไขไฟล์ .txt ด้วยหมายเลขบรรทัดได้ ไม่ผิดหวังเลยจริงๆ ค่ะ! ขอบคุณที่แชร์ค่ะ
หมี -
ได้ความรู้ใหม่ ขอบคุณนะคะสำหรับวิธีการที่อธิบายง่ายๆ สามารถนำไปใช้ได้เลย!
ไหม -
ไม่เคยคิดว่า Notepad จะมีความสามารถนี้เลยค่ะ ดีจังที่รู้แล้ว ขอบคุณมากค่ะ
ชล -
การมีหมายเลขบรรทัดแสดงจะทำให้ลดความสับสนในการหาโค้ดผิดได้มากเลยค่ะ ขอบคุณที่ยังคงบอกต่อค่ะ
ทิพย์ -
ขอบคุณมากค่ะ สำหรับวิธีการรับหมายเลขบรรทัดใน Notepad! ตอนแรกไม่รู้เลย เสิร์ชหาข้อมูลนานมาก สุดท้ายเจอวิธีนี้แล้วรู้สึกดีใจมากค่ะ
อุ๊ฟ -
ตั้งใจจะใช้งาน Notepad ให้มีความคุ้มค่าสูงสุด ก็จริงตามที่คุณเขียนค่ะ ต้องทำแบบนี้!
บีม -
ซุปเปอร์ไอเดียเลยค่ะ! ผู้เริ่มต้นแบบเราได้รู้อะไรใหม่ๆ เพิ่มอีกแล้ว ขอบคุณมากครับ!
ปอ -
เห็นด้วยนะคะว่า Notepad เป็นโปรแกรมที่ใช้ง่าย แต่ถ้าเราอยากได้ฟีเจอร์นี้ จะต้องทำตามขั้นตอนในบทความนี้ค่ะ ขอบคุณที่แชร์
ลิลลี่ -
วิธีนี้ช่วยได้เยอะเลยค่ะ เมื่อก่อนการอ่านโค้ดยากมาก พอมีหมายเลขบรรทัดคือดีมาก
บลู -
การเรียนรู้วิธีใหม่ๆ เป็นสิ่งที่ดีค่ะ ตั้งใจจะทำตามเพื่อให้โปรแกรมดีขึ้นค่ะ!
ฟู -
เริ่มสนใจการเขียนโปรแกรมมากขึ้น แต่ Notepad ดูจะมีความพิเศษอยู่! ขอบคุณที่ช่วยบอกนะคะ
น้ำฟ้า -
แล้วถ้าหมายเลขบรรทัดไม่แสดงจะต้องทำยังไงคะ? การตั้งค่าใน Notepad มีให้เลือกมั้ยค่ะ
ไอซ์ -
ถ้ารู้เรื่องนี้เร็วกว่านี้ก็คงดี! บทความช่วยให้รู้วิธีที่น่าสนใจมากขึ้นจริงๆ ค่ะ ขอบคุณค่ะ
โอ๊ต -
ช่วยให้ทำงานง่ายขึ้นจริงๆ ค่ะ เขียนโค้ดแล้วมีหมายเลขบรรทัดด้วย สะดวกมากเลย
กันต์ -
บทความนี้มีประโยชน์ที่สุด แล้วยังช่วยประหยัดเวลาในการทำงานจริงๆ ขอบคุณนะคะ
ปาล์ม -
จะพลาดอะไรไปไม่ได้ ถ้าได้อ่านบทความนี้! เป็นข้อมูลที่ต้องมีใน Notepad เลยนะคะ
สุทธิ์ -
แค่ทำตามขั้นตอนในบทความ คุณก็จะได้หมายเลขบรรทัดใน Notepad แล้วค่ะ อยากให้เขียนบทความแนวนี้บ่อยๆ นะ
จิ๊ก -
อ่านแล้วรู้เลยว่า Notepad มีคุณค่ามากกว่าที่คิด รับรองว่าจะลองทำที่บ้านค่ะ!
น้ำใส -
ฉันไม่เคยรู้ว่าทำได้! เจ๋งมากเลย ขอบคุณที่สอนค่ะ
เหมียว -
เพิ่งรู้ว่ามันมีวิธีนี้ด้วย! พยายามหาอยู่หลายที่เลย ดีจังที่ได้มาเจอบทความนี้ ขอบคุณมากนะคะ
มายด์ -
เป็นอีกหนึ่งวิธีการที่ลองทำแล้วรู้สึกสะดวกขึ้น รวมไปถึงได้ความรู้ใหม่ๆ เพิ่มด้วย
น้ำตาล -
สำหรับคนที่ทำงานด้านโปรแกรมคอมพิวเตอร์ ถือว่านี่เป็นเรื่องสำคัญมากๆ ค่ะ ขอบคุณสำหรับข้อเสนอแนะดีๆ!
บอย 086 -
หมายเลขบรรทัดใน Notepad ค่อนข้างสำคัญสำหรับการเขียนโปรแกรมมากๆ เลยค่ะ ใช้ได้เลย ขอบคุณที่แบ่งปันค่ะ
เมย์ -
จะลองทำตามที่เขียนในบทความนี้ดูค่ะ หวังว่าจะได้ผลดีอย่างที่บอกนะ!
แป้ง -
อืม ทำตามวิธีแล้วเห็นผล! ขอบคุณที่ให้ข้อมูลดีๆ ค่ะ ฉันเป็นแฟนตัวยงของ Notepad เลย
สมิตา -
ปรายถึงทุกๆคนที่สนใจ ขอให้ลองทำตามวิธีนี้ดูนะคะ ไม่ยากเลย ดีจริงค่ะ