Minecraft เวอร์ชั่น Bedrock คืออะไร?

Minecraft มีให้บริการในทุกแพลตฟอร์มที่คุณสามารถเล่นเกมได้ ซึ่งรวมถึงแพลตฟอร์มเดสก์ท็อป แพลตฟอร์มมือถือ เกมคอนโซล รวมถึง
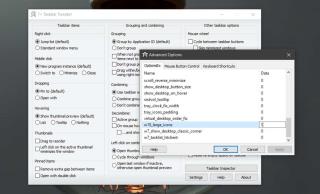
จอภาพ HD นั้นยอดเยี่ยมและความละเอียดสูงก็ดูน่าทึ่ง ปัญหาเดียวคือ แม้ว่าการบริโภคสื่อบนจอภาพ HD จะเป็นเรื่องดี แต่การใช้งานอาจไม่ง่ายเสมอไปหากคุณกำลังพิมพ์เอกสาร ความละเอียดสูงมักหมายถึงข้อความขนาดเล็กที่อ่านยาก และไอคอนขนาดเล็กที่ปล่อยให้พื้นที่ว่างจำนวนมาก ไอคอนแถบงานเป็นปัญหาเฉพาะ หากคุณมีหน้าจอความละเอียดสูง ไอคอนจะเล็กและอาจเล็กเกินกว่าจะมองเห็นได้สบายหรือคลิก คุณจะได้รับไอคอนแถบงานที่มีขนาดใหญ่ แต่ยังคงให้ความละเอียดเดียวกันสำหรับหน้าจอของคุณกับ app ที่เรียกว่า7+ แถบ Tweaker
รับไอคอนแถบงานขนาดใหญ่
ดาวน์โหลด 7+ Taskbar Tweakerและเรียกใช้ คุณสามารถใช้เวอร์ชันที่ติดตั้งได้หรือเวอร์ชันพกพา เรียกใช้แอพและคลิกขวาที่แถบชื่อเรื่อง เลือกตัวเลือกขั้นสูงจากเมนูบริบท ซึ่งจะเป็นการเปิดหน้าต่างใหม่พร้อมตัวเลือกเพิ่มเติม
ไปที่แท็บ OptionsEx และเลื่อนดูตัวเลือกต่างๆ ที่อยู่ในรายการ มองหาตัวเลือก w10_large_icons และตั้งค่า Data เป็น 1
คุณจะเห็นการเปลี่ยนแปลงขนาดของไอคอนแถบงานทันที คลิกตกลงและย่อขนาดแอปลงในถาดระบบ
ความแตกต่างของขนาดไอคอนจะสังเกตเห็นได้ชัดเจน และจะดีขึ้นอย่างเห็นได้ชัด หากคุณพบว่าขนาดเริ่มต้นใช้งานยาก ขออภัย แอปมีข้อจำกัดและข้อจำกัดเหล่านั้นมาจากขนาดไอคอนที่มีใน Windows 10 มีเพียงขนาดเดียวที่คุณสามารถอัปเกรดได้ หากมันยังเล็กเกินไปสำหรับคุณที่จะใช้อย่างสบาย คุณจะต้องลดความละเอียดหน้าจอลงเพื่อให้ใช้งานได้
7+ Taskbar Tweaker รองรับจอภาพหลายจอ เมื่อคุณเปลี่ยนขนาดของไอคอนแถบงาน สิ่งเหล่านี้จะเปลี่ยนไปตามจอภาพที่เชื่อมต่อทั้งหมด นี้แน่นอนหมายความว่าหากคุณต้องการเพียงไอคอน taksbar ขนาดใหญ่บนจอมอนิเตอร์เครื่องหนึ่งและไม่ใช่อีกจอหนึ่ง คุณจะไม่มีทางไล่เบี้ยได้
Windows 10 ไม่อนุญาตให้ผู้ใช้ทำอะไรมากกับทาสก์บาร์ การปรับแต่งใดๆ นอกเหนือจากสี ต้องใช้แอปของบุคคลที่สาม หากคุณต้องการจัดไอคอนแถบงานให้ อยู่ตรงกลางหรือเพิ่มสีหรือพื้นหลังที่แตกต่างจากสีเฉพาะจุด คุณจะต้องมีแอปของบุคคลที่สาม ข้อเสียของทั้งหมดนี้คือในการปรับแต่งองค์ประกอบขนาดเล็ก เช่น แถบงาน คุณต้องมีแอพหลายตัว ไม่เพียงแต่จะใช้งานไม่ได้แต่ไม่ใช่ทุกคนที่มีระบบที่สามารถรองรับการเรียกใช้แอปจำนวนมากและยังคงจัดการแอปประจำโดยไม่ทำให้ช้าลง
Minecraft มีให้บริการในทุกแพลตฟอร์มที่คุณสามารถเล่นเกมได้ ซึ่งรวมถึงแพลตฟอร์มเดสก์ท็อป แพลตฟอร์มมือถือ เกมคอนโซล รวมถึง
สมมติว่าคุณมีเครื่องเขียนดีวีดีสองตัวติดตั้งอยู่ในคอมพิวเตอร์ของคุณ ทั้งสองไดรฟ์มีตัวอักษรต่างกันแต่มีชื่อเหมือนกัน นั่นคือ 'DVD-RW' ไม่มีทางเข้ามา
คุณต้องการสาธิตวิธีการใช้ผลิตภัณฑ์หรือซอฟต์แวร์ให้ผู้อื่นดูหน้าจอแบบทันทีหรือไม่ หรือบางทีคุณอาจต้องการสอนวิธีเข้าถึงตัวเลือกหรือก
TKexe Kalendar (ลิงค์ดาวน์โหลดโดยตรงคือ (https://www.tkexe.eu/kalender/install/setup_ca_en.exe) ที่นี่) เป็นซอฟต์แวร์ฟรีที่ช่วยคุณในการสร้าง
Steam เข้ากันไม่ได้กับ Windows 10 Creators Update หรือไม่
มาเป็นผู้เชี่ยวชาญด้านการแก้ไขปัญหาพีซีของคุณเองโดยเรียนรู้วิธีรีสตาร์ทไดรเวอร์กราฟิกและจัดการกับปัญหาที่เกี่ยวข้องกับกราฟิกที่ไม่พึงปรารถนาอย่างชาญฉลาด
คำบรรยายสดอาจสร้างความรำคาญให้กับหน้าจอของคุณหากคุณไม่ต้องการ คุณสามารถปิดใช้งานได้ด้วยวิธีง่ายๆ เหล่านี้
แม้ว่า Windows Media Center จะมีชุดเครื่องมือที่ดีรวมอยู่ในเมนูต่างๆ ตั้งแต่ Extras, Pictures+Videos, Music, etc. ผู้ใช้จำนวนมาก
ยังใหม่กับ Windows Server และต้องการเพิ่มความปลอดภัยหรือไม่? คู่มือนี้สามารถช่วยได้ อธิบายวิธีการรักษาความปลอดภัย Windows Server ของคุณ
รับการแจ้งเตือนที่น่ารำคาญอย่างต่อเนื่องบน Windows 11 หรือไม่ นี่คือตัวเลือกที่รวดเร็วและชาญฉลาดที่คุณสามารถเปิดใช้งานเพื่อปิดได้


