ค้นหาเมื่อเว็บไซต์หรือระบบเครือข่ายล่มด้วย EasyNetMonitor
EasyNetMonitor เป็นเครื่องมือตรวจสอบเครือข่ายและเว็บไซต์แบบพกพาที่ให้คุณตรวจสอบว่าเว็บไซต์หรือคอมพิวเตอร์เครือข่ายที่ระบุหยุดทำงานหรือไม่ มันมีทั้งสองอย่าง
คุณเป็นผู้ใช้ Windows 11 หรือไม่ ถ้าใช่ คุณอาจสนใจที่จะทราบวิธีรีสตาร์ทWindows 11โดยใช้วิธีด่วนต่างๆ หลังจากที่ Windows 11 ของคุณติดตั้งการอัปเดต คุณมักจะเห็นตัวเลือกให้รีสตาร์ทคอมพิวเตอร์
นอกเหนือจากนี้ คุณอาจต้องรีสตาร์ท Windows 11 เพื่อแก้ไขปัญหาต่างๆ ที่เกี่ยวข้องกับพีซี อ่านบล็อกนี้จนจบเพื่อทราบเทคนิคทั้งหมดทีละขั้นตอน
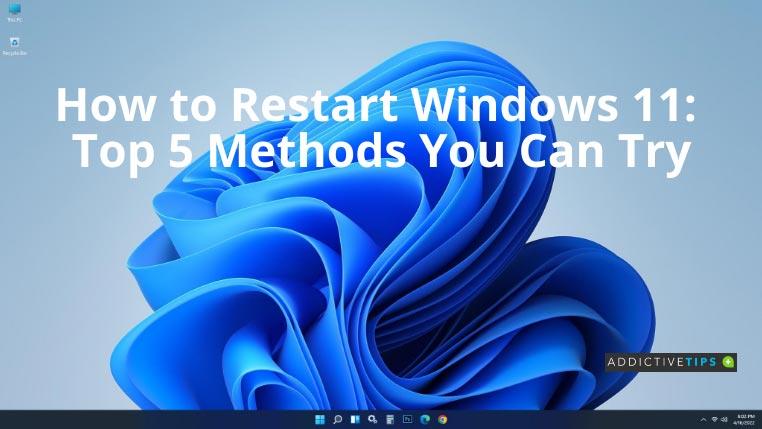
วิธีรีสตาร์ท Windows 11: คำแนะนำแบบเป็นขั้นตอน
มีหลายวิธีในการรีสตาร์ทคอมพิวเตอร์ Windows 11 ตรวจสอบตัวเลือกอันดับต้น ๆ ของเราและเลือกรายการโปรดของคุณ
วิธีที่ 1: ปุ่มเปิด/ปิดเครื่องจากเมนูเริ่ม
วิธีทั่วไปในการรีสตาร์ทพีซี Windows 11 คือผ่านตัวเลือกการรีสตาร์ทที่มีอยู่ในเมนูเริ่ม ในการนั้น ให้กด ปุ่ม Windowsหรือคลิกที่ ปุ่ม Startบนทาสก์บาร์ จากนั้นคลิกที่ ปุ่ม Powerและจากตัวเลือกที่มีให้เลือกRestart
วิธีที่ 2: เมนูลิงค์ด่วน
อีกวิธีในการรีสตาร์ท Windows 11 คือการใช้ตัวเลือกจากเมนู Quick Link ผู้ใช้หลายคนไม่ทราบถึงเทคนิคนี้ ดังนั้นนี่อาจฟังดูเป็นเรื่องธรรมดา
หากต้องการเปิดเมนูนี้ ให้กด ปุ่ม Windows+Xพร้อมกัน วางเมาส์เหนือตัวเลือก Shut down or sign out และคลิก Restart เมื่อปรากฏขึ้น
วิธีที่ 3: พร้อมรับคำสั่ง
หากคุณกำลังมองหาวิธีอื่นในการรีสตาร์ทพีซีของคุณ คุณสามารถใช้Command Promptหรือ Windows PowerShell เปิดพรอมต์โดยกดWindows+Rแล้วพิมพ์CMDก่อนกดOK
ตอนนี้ เพียงพิมพ์คำสั่งต่อไปนี้ในอินเทอร์เฟซบรรทัดคำสั่งแล้วกดEnter หาก มีข้อความเตือนปรากฏขึ้น ให้คลิกปิด
ปิดเครื่อง / ร
จากการปิดข้อความเตือน คอมพิวเตอร์ Windows 11 ของคุณจะใช้เวลา 60 วินาทีในการรีสตาร์ท เมื่อคุณปิดข้อความเตือนนี้ พีซี Windows 11 ของคุณจะรีสตาร์ทภายใน 60 วินาที
เคล็ดลับเพิ่มเติม:หากคุณต้องการข้ามเวลารอ 60 วินาทีและเริ่มต้นใหม่ทันที ให้ใช้สิ่งนี้ในคำสั่งแทนคำสั่งข้างต้น:
ปิด /r /t 0
วิธีที่ 4: Alt + F4
นี่เป็นอีกวิธีในการรีสตาร์ท Windows 11 จากตัวเลือกเมนูพิเศษ กดAlt+F4พร้อมกันเพื่อเปิดใช้งานแป้นพิมพ์ลัดนี้ ตรวจสอบว่าคุณไม่ได้เปิดหน้าต่างหรือแอปอื่นๆ ไว้ในขณะนั้น จะเปิดกล่อง โต้ตอบ Shut Down Windowsซึ่งคุณจะต้องเลือกRestartจากเมนูแบบเลื่อนลง แล้วคลิกOK มันจะรีสตาร์ทคอมพิวเตอร์ Windows 11 ทันที
วิธีที่ 5: Ctrl + Alt + Del
ด้วยความช่วยเหลือของแป้นพิมพ์ลัดที่รวมถึงการกดแป้นCtrl+Alt+Delพร้อมกัน ผู้ใช้สามารถรีสตาร์ทคอมพิวเตอร์ได้ เมื่อคุณใช้ทางลัดนี้ ระบบปฏิบัติการ Windows 11 จะนำคุณไปยังหน้าจอที่มีตัวเลือกบางอย่างอยู่ตรงกลาง ละเว้นตัวเลือกเหล่านี้และคลิกที่ ปุ่ม เปิดปิดที่มุมล่างขวา คลิกที่รีสตาร์ทเพื่อรีบูต Windows 11 ของคุณ
บทสรุป
ด้วยเหตุผลหลายประการ คุณอาจต้องรีสตาร์ทพีซี Windows 11 ของคุณ และในการทำเช่นนั้น สิ่งสำคัญคือต้องรู้วิธีรีสตาร์ท Windows 11 ตอนนี้คุณรู้วิธี 5 อันดับแรกแล้ว คุณจะสามารถรีสตาร์ทคอมพิวเตอร์ได้ในเวลาอันรวดเร็ว นอกจากนี้ คุณ อาจต้องการทราบวิธีปิด Windows 11
EasyNetMonitor เป็นเครื่องมือตรวจสอบเครือข่ายและเว็บไซต์แบบพกพาที่ให้คุณตรวจสอบว่าเว็บไซต์หรือคอมพิวเตอร์เครือข่ายที่ระบุหยุดทำงานหรือไม่ มันมีทั้งสองอย่าง
ต้องการตั้งค่า VMware Workstation Pro 17 บน Windows Server ของคุณหรือไม่ เรียนรู้วิธีตั้งค่าอย่างง่ายดายด้วยคำแนะนำเชิงลึกนี้
ไม่มีอะไรจะเลวร้ายไปกว่าการพยายามทำงานหรือเล่นบนคอมพิวเตอร์ของคุณ เพียงเพื่อจะหยุดโดยข้อความ Blue Screen of Death โปรเจ็กต์ที่ยังไม่ได้บันทึกทั้งหมดจะหายไป
วิธีแปลงภาพ webp เป็น PNG หรือ JPG บน Windows 10
เรียนรู้วิธีการแสดงหมายเลขบรรทัดใน Notepad บน Windows 10 สำหรับการแก้ไขข้อความที่มีประสิทธิภาพยิ่งขึ้น รวมถึงโปรแกรมแก้ไขข้อความที่น่าสนใจอื่นๆ
5 วิธีในการเปิด Task Manager บน Windows 10
ต้องการปรับแต่ง BIOS แต่ไม่ทราบวิธีการเข้าถึง? เรียนรู้วิธีเปิด BIOS บนพีซี Windows 11 และปรับแต่งการตั้งค่าตามที่เห็นสมควร
เรียนรู้วิธีเปลี่ยนเวลาและวันที่ใน Windows 10 อย่างง่ายดาย พร้อมคำแนะนำทีละขั้นตอนและเคล็ดลับการตั้งค่าเขตเวลาและนาฬิกา
Minecraft มีให้บริการในทุกแพลตฟอร์มที่คุณสามารถเล่นเกมได้ ซึ่งรวมถึงแพลตฟอร์มเดสก์ท็อป แพลตฟอร์มมือถือ เกมคอนโซล รวมถึง
สมมติว่าคุณมีเครื่องเขียนดีวีดีสองตัวติดตั้งอยู่ในคอมพิวเตอร์ของคุณ ทั้งสองไดรฟ์มีตัวอักษรต่างกันแต่มีชื่อเหมือนกัน นั่นคือ 'DVD-RW' ไม่มีทางเข้ามา






