Minecraft เวอร์ชั่น Bedrock คืออะไร?

Minecraft มีให้บริการในทุกแพลตฟอร์มที่คุณสามารถเล่นเกมได้ ซึ่งรวมถึงแพลตฟอร์มเดสก์ท็อป แพลตฟอร์มมือถือ เกมคอนโซล รวมถึง
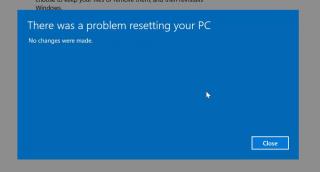
Windows 10 อนุญาตให้ผู้ใช้ปรับเปลี่ยนการทำงานเริ่มต้นของระบบปฏิบัติการได้มากมาย มีแอพจำนวนหนึ่งที่สามารถเปลี่ยนรูปลักษณ์ของระบบปฏิบัติการ และผู้ใช้สามารถปรับแต่งรีจิสตรีเพื่อเปลี่ยนรูปลักษณ์และพฤติกรรมของ Windows 10 การปรับแต่งทั้งหมดนั้นยอดเยี่ยม แต่โดยทั่วไปแล้วคุณกำลังทำการเปลี่ยนแปลงกับระบบปฏิบัติการซึ่งอาจทำให้ระบบไม่เสถียร แอพจะทำการเปลี่ยนแปลงรีจิสทรีเช่นเดียวกัน แอปที่เป็นอันตรายจะแก้ไขได้อย่างแน่นอนและการเลิกทำการเปลี่ยนแปลงอาจเป็นไปไม่ได้
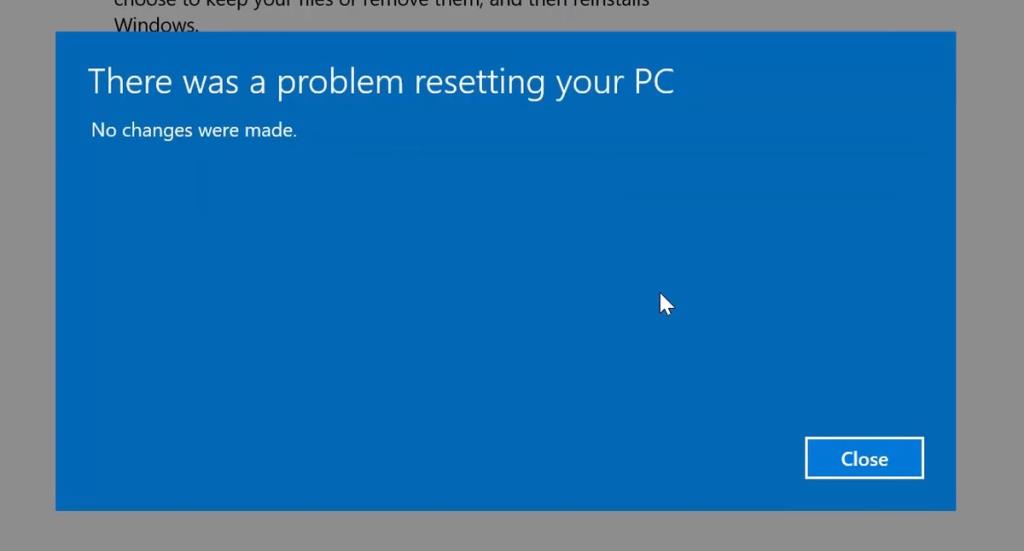
รีเซ็ตพีซีเครื่องนี้ไม่ทำงานบน Windows 10
หากระบบปฏิบัติการไม่เสถียรเกินไป คุณได้รับ BSOD มากเกินไป หรือติดไวรัสจนไม่สามารถบันทึกได้ ตัวเลือกนิวเคลียร์คือการรีเซ็ตระบบ Windows 10 มีตัวเลือกในตัวเพื่อรีเซ็ตพีซี แต่ตัวเลือกนี้อาจล้มเหลว หากคุณประสบปัญหาในการรีเซ็ตระบบ ลองแก้ไขด้านล่าง
1. เรียกใช้ตัวตรวจสอบไฟล์ระบบ
เมื่อคุณใช้ตัวเลือกการรีเซ็ต Windows 10 คุณจะต้องพึ่งพาไฟล์ที่มีอยู่แล้วในระบบ หากคุณประสบปัญหาในการรีเซ็ตระบบ ให้ลองสแกน SFC
sfc/scannow
2. รีเซ็ตหลังจากคลีนบูต
คลีนบูตปิดการใช้งานบริการที่ไม่ได้เป็นส่วนหนึ่งในการเรียกใช้ Windows 10 มันเป็นไปได้ว่าบริการเหล่านี้ในบางวิธีที่ก่อให้เกิดปัญหากับการตั้งค่าเพื่อลองรีเซ็ตจากบูตสะอาด
3. ซ่อมแซมและรีเซ็ต
ปัญหาในการรีเซ็ตระบบมักจะหมายความว่าระบบได้รับความเสียหายค่อนข้างน้อย คุณจะต้องซ่อมแซมบางส่วนก่อนจึงจะสามารถรีเซ็ตได้ ลองเรียกใช้การซ่อมแซมการเริ่มต้นระบบ แล้วรีเซ็ตระบบของคุณ
4. ซ่อมแซม Master Boot Record (MBR)
Master Boot Record หรือ MBR คือตำแหน่งที่ระบบปฏิบัติการโหลดเมื่อคุณเรียกใช้ นอกจากนี้ยังเป็นที่เก็บข้อมูลเกี่ยวกับพาร์ติชันของ HDD หรือ SSD ของคุณ โดยเฉพาะอย่างยิ่ง มันบอก OS ที่จะค้นหาไฟล์บางไฟล์ ถ้ามันเสียหายหรือเสียหาย คุณสามารถเจอปัญหาได้ทุกประเภท
bootrec /FixMbr bootrec / FixBoot bootrec / ScanOs bootrec / RebuildBcd
5. รีเซ็ตด้วยสื่อการติดตั้ง
หากการรีเซ็ตยังคงล้มเหลว คุณจะต้องสร้างสื่อการติดตั้งและใช้เพื่อรีเซ็ตระบบ
6. รูปแบบและการติดตั้งใหม่
การติดตั้งแบบแทนที่แบบเดียวกับวิธีก่อนหน้านี้จะรับประกันระบบปฏิบัติการที่สมบูรณ์แบบเกือบทุกครั้ง อย่างไรก็ตาม มันไม่ได้ฟอร์แมตไดรฟ์ C และปัญหาบางอย่างอาจยังคงอยู่หลังจากข้อเท็จจริง หากระบบปฏิบัติการใหม่ของคุณยังคงสร้างปัญหาให้กับคุณ ให้ฟอร์แมตไดรฟ์แล้วลองติดตั้งใหม่
บทสรุป
การรีเซ็ตระบบอาจล้มเหลวด้วยเหตุผลหลายประการ ไม่ใช่เครื่องมือที่ไม่เสียหายและปัญหาบนดิสก์อาจทำให้ไม่สามารถทำงานได้ ในกรณีนั้น วิธีป้องกันความล้มเหลวคือการใช้สื่อการติดตั้ง
Minecraft มีให้บริการในทุกแพลตฟอร์มที่คุณสามารถเล่นเกมได้ ซึ่งรวมถึงแพลตฟอร์มเดสก์ท็อป แพลตฟอร์มมือถือ เกมคอนโซล รวมถึง
สมมติว่าคุณมีเครื่องเขียนดีวีดีสองตัวติดตั้งอยู่ในคอมพิวเตอร์ของคุณ ทั้งสองไดรฟ์มีตัวอักษรต่างกันแต่มีชื่อเหมือนกัน นั่นคือ 'DVD-RW' ไม่มีทางเข้ามา
คุณต้องการสาธิตวิธีการใช้ผลิตภัณฑ์หรือซอฟต์แวร์ให้ผู้อื่นดูหน้าจอแบบทันทีหรือไม่ หรือบางทีคุณอาจต้องการสอนวิธีเข้าถึงตัวเลือกหรือก
TKexe Kalendar (ลิงค์ดาวน์โหลดโดยตรงคือ (https://www.tkexe.eu/kalender/install/setup_ca_en.exe) ที่นี่) เป็นซอฟต์แวร์ฟรีที่ช่วยคุณในการสร้าง
Steam เข้ากันไม่ได้กับ Windows 10 Creators Update หรือไม่
มาเป็นผู้เชี่ยวชาญด้านการแก้ไขปัญหาพีซีของคุณเองโดยเรียนรู้วิธีรีสตาร์ทไดรเวอร์กราฟิกและจัดการกับปัญหาที่เกี่ยวข้องกับกราฟิกที่ไม่พึงปรารถนาอย่างชาญฉลาด
คำบรรยายสดอาจสร้างความรำคาญให้กับหน้าจอของคุณหากคุณไม่ต้องการ คุณสามารถปิดใช้งานได้ด้วยวิธีง่ายๆ เหล่านี้
แม้ว่า Windows Media Center จะมีชุดเครื่องมือที่ดีรวมอยู่ในเมนูต่างๆ ตั้งแต่ Extras, Pictures+Videos, Music, etc. ผู้ใช้จำนวนมาก
ยังใหม่กับ Windows Server และต้องการเพิ่มความปลอดภัยหรือไม่? คู่มือนี้สามารถช่วยได้ อธิบายวิธีการรักษาความปลอดภัย Windows Server ของคุณ
รับการแจ้งเตือนที่น่ารำคาญอย่างต่อเนื่องบน Windows 11 หรือไม่ นี่คือตัวเลือกที่รวดเร็วและชาญฉลาดที่คุณสามารถเปิดใช้งานเพื่อปิดได้


