Minecraft เวอร์ชั่น Bedrock คืออะไร?

Minecraft มีให้บริการในทุกแพลตฟอร์มที่คุณสามารถเล่นเกมได้ ซึ่งรวมถึงแพลตฟอร์มเดสก์ท็อป แพลตฟอร์มมือถือ เกมคอนโซล รวมถึง
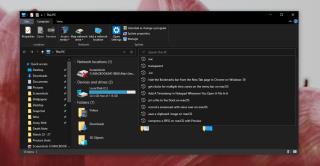
File Explorer จะเก็บประวัติของทุกสิ่งที่คุณค้นหาและยังช่วยให้คุณบันทึกผลการค้นหาได้อีกด้วย คุณต้องบันทึกผลลัพธ์ด้วยตนเอง แต่ประวัติจะถูกบันทึกโดยอัตโนมัติ สิ่งนี้มีประโยชน์และน่ารำคาญ ขึ้นอยู่กับว่าคุณต้องการใช้คุณลักษณะการค้นหาอย่างไร และความถี่ในการใช้งาน ประวัติการค้นหาอาจมีประโยชน์ชั่วขณะหนึ่ง แต่เมื่อคุณไม่จำเป็นต้องย้อนกลับไปยังข้อความค้นหาใดโดยเฉพาะ การเก็บไว้ในประวัตินั้นมีประโยชน์เพียงเล็กน้อย วิธีลบประวัติการค้นหาใน File Explorer ใน Windows 10 มีดังนี้
ลบประวัติการค้นหาใน File Explorer
เราจะอธิบายรายละเอียดสี่วิธีในการลบประวัติการค้นหาใน File Explorer วิธีการเหล่านี้อาจใช้ได้ทั้งหมด หรืออาจใช้เพียงวิธีใดวิธีหนึ่งก็ได้ ขึ้นอยู่กับเวอร์ชันของ Windows 10 ที่คุณใช้อยู่ วิธีที่ 1 และ 2 มีโอกาสน้อยที่จะทำงานหากคุณใช้ Windows 10 1909 หรือใหม่กว่า วิธีที่ 3 และ 4 จะทำงานโดยไม่คำนึงถึงเวอร์ชันของ Windows 10 ที่คุณมี
วิธีที่ 1: Shift + Delete
เช่นเดียวกับแป้นพิมพ์ลัด Shift+Delete ในเบราว์เซอร์ แป้นพิมพ์ลัดเดียวกันนี้สามารถลบแต่ละรายการในประวัติของ File Explorer
วิธีที่ 2: ค้นหา tab
วิธีนี้ใช้ได้กับ Windows 10 รุ่นเก่า/เก่ากว่าเท่านั้น และอาจใช้ได้ใน Windows 8/8.1 ไม่น่าจะทำงานบน Windows 7
วิธีที่ 3: เปลี่ยนรีจิสทรีของ Windows
คุณสามารถทำการเปลี่ยนแปลงเล็กน้อยในรีจิสทรีและรีเซ็ตประวัติการค้นหาของ File Explorer
Computer\HKEY_CURRENT_USER\Software\Microsoft\Windows\CurrentVersion\Explorer\WordWheelQuery
วิธีที่ 4: ค้นหา ms:
คุณสามารถบังคับให้แท็บ "ค้นหา" ปรากฏใน Windows 10 เวอร์ชันใหม่กว่าและลบประวัติของ File Explorer ออกจากแท็บได้
Microsoft ได้เปลี่ยน File Explorer แต่ดูเหมือนว่าจะไม่มีตัวเลือกในการลบประวัติการค้นหาอย่างง่ายดาย เราขอแนะนำให้คุณลองใช้วิธีที่ 1 และ 2 จากนั้นลอง 4 คุณอาจต้องการแก้ไขรีจิสทรีเป็นครั้งสุดท้าย เมื่อลบประวัติการค้นหาแล้ว ประวัติใหม่จะถูกเติมตามการค้นหาของคุณ
Minecraft มีให้บริการในทุกแพลตฟอร์มที่คุณสามารถเล่นเกมได้ ซึ่งรวมถึงแพลตฟอร์มเดสก์ท็อป แพลตฟอร์มมือถือ เกมคอนโซล รวมถึง
สมมติว่าคุณมีเครื่องเขียนดีวีดีสองตัวติดตั้งอยู่ในคอมพิวเตอร์ของคุณ ทั้งสองไดรฟ์มีตัวอักษรต่างกันแต่มีชื่อเหมือนกัน นั่นคือ 'DVD-RW' ไม่มีทางเข้ามา
คุณต้องการสาธิตวิธีการใช้ผลิตภัณฑ์หรือซอฟต์แวร์ให้ผู้อื่นดูหน้าจอแบบทันทีหรือไม่ หรือบางทีคุณอาจต้องการสอนวิธีเข้าถึงตัวเลือกหรือก
TKexe Kalendar (ลิงค์ดาวน์โหลดโดยตรงคือ (https://www.tkexe.eu/kalender/install/setup_ca_en.exe) ที่นี่) เป็นซอฟต์แวร์ฟรีที่ช่วยคุณในการสร้าง
Steam เข้ากันไม่ได้กับ Windows 10 Creators Update หรือไม่
มาเป็นผู้เชี่ยวชาญด้านการแก้ไขปัญหาพีซีของคุณเองโดยเรียนรู้วิธีรีสตาร์ทไดรเวอร์กราฟิกและจัดการกับปัญหาที่เกี่ยวข้องกับกราฟิกที่ไม่พึงปรารถนาอย่างชาญฉลาด
คำบรรยายสดอาจสร้างความรำคาญให้กับหน้าจอของคุณหากคุณไม่ต้องการ คุณสามารถปิดใช้งานได้ด้วยวิธีง่ายๆ เหล่านี้
แม้ว่า Windows Media Center จะมีชุดเครื่องมือที่ดีรวมอยู่ในเมนูต่างๆ ตั้งแต่ Extras, Pictures+Videos, Music, etc. ผู้ใช้จำนวนมาก
ยังใหม่กับ Windows Server และต้องการเพิ่มความปลอดภัยหรือไม่? คู่มือนี้สามารถช่วยได้ อธิบายวิธีการรักษาความปลอดภัย Windows Server ของคุณ
รับการแจ้งเตือนที่น่ารำคาญอย่างต่อเนื่องบน Windows 11 หรือไม่ นี่คือตัวเลือกที่รวดเร็วและชาญฉลาดที่คุณสามารถเปิดใช้งานเพื่อปิดได้


