ค้นหาเมื่อเว็บไซต์หรือระบบเครือข่ายล่มด้วย EasyNetMonitor
EasyNetMonitor เป็นเครื่องมือตรวจสอบเครือข่ายและเว็บไซต์แบบพกพาที่ให้คุณตรวจสอบว่าเว็บไซต์หรือคอมพิวเตอร์เครือข่ายที่ระบุหยุดทำงานหรือไม่ มันมีทั้งสองอย่าง
หากมีสิ่งใดที่ช่วยให้ผู้ใช้ Windows ติดตามสภาพแวดล้อมได้ทันทีแบบเรียลไทม์ นั่นก็คือวิดเจ็ตสภาพอากาศ ซึ่ง Microsoft ได้ย้ายไปที่มุมขวาล่างของแถบงานตั้งแต่เปิดตัวWindows 10
วิดเจ็ตข้อมูลเชิงลึกนี้มีประโยชน์มาก ผู้ใช้ Windows บางคนพบว่ามันทำให้เสียสมาธิและบ่นเกี่ยวกับจำนวนพื้นที่ที่ใช้บนแถบงาน ไม่ว่าเหตุผลของคุณอาจต้องการปิดการใช้งาน Weather บนทาสก์บาร์ของคุณ คุณสามารถทำได้อย่างง่ายดายในไม่กี่วินาที
อ่านคำแนะนำทีละขั้นตอนง่ายๆ ด้านล่างเกี่ยวกับวิธีปิดใช้งาน Weather บนทาสก์บาร์
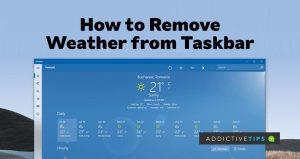 ปิดใช้งานสภาพอากาศบนแถบงาน
ปิดใช้งานสภาพอากาศบนแถบงาน
หากคุณใช้งานรุ่น Windows 10 ที่ย้ายไทล์ Weather ไปที่มุมขวาล่าง คุณจะพบสิ่งนี้บนทาสก์บาร์ของคุณอย่างแน่นอน ไทล์สภาพอากาศเรียกอีกอย่างว่าแท็บข่าวสารและความสนใจ ดังนั้นคุณจึงทำสิ่งต่างๆ ได้มากกว่าการรับฟีดเมื่อมีสถานการณ์สภาพอากาศในพื้นที่ของคุณ
สภาพอากาศถูกเปิดใช้งานบนแถบงานตามค่าเริ่มต้น ดังนั้น คุณจะได้รับการอัปเดตเกี่ยวกับกีฬา ข่าวรอบโลก หุ้น และข้อมูลสำคัญอื่นๆ มากมาย หากคุณพบว่าตัวเองไม่ได้ขุดสิ่งเหล่านี้ คุณสามารถปิดการใช้งาน Weather โดยทำตามขั้นตอนต่อไปนี้:
วิดเจ็ตสภาพอากาศจะหายไปจากทาสก์บาร์ของคุณทันที ซึ่งจะเป็นการลดคลัสเตอร์บนหน้าจอด้านล่างของคุณ
อย่างไรก็ตาม หากคุณจำเป็นต้องเปิดวิดเจ็ตสภาพอากาศบนแถบงานของคุณอีกครั้ง ให้ทำตามขั้นตอนที่กล่าวถึงข้างต้นอีกครั้ง แต่คราวนี้ คุณจะต้องเลือกระหว่างตัวเลือกต่อไปนี้ที่จุดสิ้นสุด:
เมื่อเลือกตัวเลือก แสดงไอคอนเท่านั้นคุณจะเห็นเฉพาะไอคอนของสภาพอากาศปัจจุบันบนแถบงานของคุณ ไม่ว่าจะเป็นหิมะตก แดดจัด หรือฝนตก หรือ ตัวเลือก แสดงไอคอนและข้อความจะแสดงให้คุณเห็นว่ามีกี่องศาเมื่อวันผ่านไป
PS: หากคุณไม่ต้องการให้แผง "และความสนใจ" ปรากฏขึ้นเมื่อใดก็ตามที่คุณเลื่อนเคอร์เซอร์ของเมาส์ไปที่แผง คุณสามารถดำดิ่งสู่การตั้งค่าวิดเจ็ตอีกครั้งและปิดใช้งานตัวเลือกเปิดเมื่อวางเมาส์เหนือ
ในการดำเนินการนี้ ให้ทำตามขั้นตอนเดียวกับวิธีการก่อนหน้านี้ที่เน้นไว้ และยกเลิก การเลือกตัวเลือก เปิดเมื่อวางเมาส์เหนือที่จุดสิ้นสุด
วิธีปิดการใช้งานสภาพอากาศสำหรับผู้ใช้หลายคน
หากคุณมีบัญชีผู้ใช้มากกว่าหนึ่งบัญชีที่เข้าสู่ระบบคอมพิวเตอร์ของคุณ คุณสามารถควบคุมRegistry Editorเพื่อปิดใช้งานคุณสมบัติสำหรับผู้ใช้ทั้งหมด เพื่อทำสิ่งนี้,
เมื่อเสร็จสิ้นแล้ว จะไม่มีผู้ใช้ที่เข้าสู่ระบบพีซีของคุณจะเห็นสภาพอากาศบนทาสก์บาร์
หมายเหตุสุดท้าย
สภาพอากาศบนทาสก์บาร์มาพร้อมกับไอคอนเชิงลึกมากมาย ซึ่งทั้งหมดนี้สามารถลบออกได้ด้วยการปรับแต่งเล็กน้อยในการตั้งค่า อย่างไรก็ตาม เว้นแต่คุณจะมั่นใจว่าพวกมันเป็นอันตรายและซ้ำซ้อน จะเป็นการดีกว่าที่จะปล่อยพวกมันไว้และเปลี่ยนวิธีที่พวกมันปรากฏบนทาสก์บาร์ของคุณแทน
EasyNetMonitor เป็นเครื่องมือตรวจสอบเครือข่ายและเว็บไซต์แบบพกพาที่ให้คุณตรวจสอบว่าเว็บไซต์หรือคอมพิวเตอร์เครือข่ายที่ระบุหยุดทำงานหรือไม่ มันมีทั้งสองอย่าง
ต้องการตั้งค่า VMware Workstation Pro 17 บน Windows Server ของคุณหรือไม่ เรียนรู้วิธีตั้งค่าอย่างง่ายดายด้วยคำแนะนำเชิงลึกนี้
ไม่มีอะไรจะเลวร้ายไปกว่าการพยายามทำงานหรือเล่นบนคอมพิวเตอร์ของคุณ เพียงเพื่อจะหยุดโดยข้อความ Blue Screen of Death โปรเจ็กต์ที่ยังไม่ได้บันทึกทั้งหมดจะหายไป
วิธีแปลงภาพ webp เป็น PNG หรือ JPG บน Windows 10
เรียนรู้วิธีการแสดงหมายเลขบรรทัดใน Notepad บน Windows 10 สำหรับการแก้ไขข้อความที่มีประสิทธิภาพยิ่งขึ้น รวมถึงโปรแกรมแก้ไขข้อความที่น่าสนใจอื่นๆ
5 วิธีในการเปิด Task Manager บน Windows 10
ต้องการปรับแต่ง BIOS แต่ไม่ทราบวิธีการเข้าถึง? เรียนรู้วิธีเปิด BIOS บนพีซี Windows 11 และปรับแต่งการตั้งค่าตามที่เห็นสมควร
เรียนรู้วิธีเปลี่ยนเวลาและวันที่ใน Windows 10 อย่างง่ายดาย พร้อมคำแนะนำทีละขั้นตอนและเคล็ดลับการตั้งค่าเขตเวลาและนาฬิกา
Minecraft มีให้บริการในทุกแพลตฟอร์มที่คุณสามารถเล่นเกมได้ ซึ่งรวมถึงแพลตฟอร์มเดสก์ท็อป แพลตฟอร์มมือถือ เกมคอนโซล รวมถึง
สมมติว่าคุณมีเครื่องเขียนดีวีดีสองตัวติดตั้งอยู่ในคอมพิวเตอร์ของคุณ ทั้งสองไดรฟ์มีตัวอักษรต่างกันแต่มีชื่อเหมือนกัน นั่นคือ 'DVD-RW' ไม่มีทางเข้ามา






