Minecraft เวอร์ชั่น Bedrock คืออะไร?

Minecraft มีให้บริการในทุกแพลตฟอร์มที่คุณสามารถเล่นเกมได้ ซึ่งรวมถึงแพลตฟอร์มเดสก์ท็อป แพลตฟอร์มมือถือ เกมคอนโซล รวมถึง
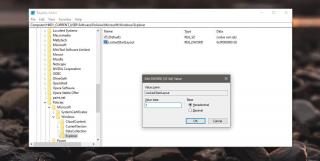
คุณสามารถจัดระเบียบเมนู Start ได้ตามต้องการ ต้องใช้เวลาพอสมควรกว่าจะได้รูปลักษณ์ในแบบที่คุณต้องการ แต่สิ่งสำคัญคือต้องตั้งค่าเพื่อให้คุณสามารถใช้คุณลักษณะนี้ได้อย่างสะดวกสบาย หากคุณให้ความสำคัญกับวิธีการจัดเรียงเมนู Start เป็นพิเศษ คุณควรสำรองข้อมูลไว้ในกรณีที่มีอะไรเกิดขึ้น หรือคุณต้องการทำซ้ำในภายหลัง คุณยังสามารถล็อกเลย์เอาต์เมนูเริ่มและป้องกันการเปลี่ยนแปลงใดๆ เช่น การลากและวางโดยไม่ได้ตั้งใจ หรือการปักหมุด/เลิกตรึงไทล์โดยไม่ได้ตั้งใจ หากต้องการล็อกเค้าโครงเมนูเริ่ม คุณต้องแก้ไขรีจิสทรีของ Windows
ล็อคเลย์เอาต์เมนูเริ่ม
แตะแป้นพิมพ์ลัด Win+R เพื่อเปิดกล่องเรียกใช้ ในช่อง run ให้ป้อนข้อมูลต่อไปนี้แล้วแตะปุ่ม Enter/Return
regedit
ซึ่งจะเป็นการเปิดตัวแก้ไขรีจิสทรี ในตัวแก้ไขรีจิสทรี ให้ไปที่คีย์ต่อไปนี้
HKEY_CURRENT_USER\Software\Policies\Microsoft\Windows\Explorer
เป็นไปได้ว่าไม่มีคีย์ Explorer ในกรณีนั้น ไปที่คีย์ต่อไปนี้
HKEY_CURRENT_USER\Software\Policies\Microsoft\Windows
คลิกขวาที่คีย์ Windows และเลือก New>Key จากเมนูบริบท ตั้งชื่อมันว่า Explorer จากนั้นให้คลิกขวาที่คีย์ Explorer แล้วเลือก New>Dword (32-bit) Value ตั้งชื่อค่านี้ LockedStartLayout ดับเบิลคลิกและตั้งค่าในกล่องข้อมูลเป็น 1
ถัดไป คุณต้องรีสตาร์ท Explorer.exeหรือคุณสามารถรีสตาร์ทระบบได้ ทำสิ่งที่คุณคิดว่าง่ายกว่า เมื่อคุณทำเช่นนั้น ตัวเลือก 'ปักหมุดเพื่อเริ่ม' จะไม่ปรากฏสำหรับแอป โฟลเดอร์ ทางลัด ฯลฯ อีกต่อไป คุณจะไม่เห็นตัวเลือกนี้สำหรับไอคอนเดสก์ท็อป โฟลเดอร์ภายใน File Explorer และแอปในรายการแอป ในทำนองเดียวกัน จะไม่มีตัวเลือกในการเลิกตรึงรายการจากเมนูเริ่ม คุณจะไม่สามารถจัดเรียงไทล์เมนูเริ่มใหม่หรือปรับขนาดได้ กลุ่มที่คุณสร้างไม่สามารถเปลี่ยนชื่อ ย้าย หรือแก้ไขได้อีกต่อไป
หากต้องการยกเลิก คุณสามารถลบค่า LockedStartLayout หรือตั้งค่าเป็น 0 ได้ อย่าลืมรีสตาร์ท Explorer.exe หรือระบบของคุณหลังจากที่คุณแก้ไขรีจิสทรี
การล็อคเมนูเริ่มนั้นค่อนข้างจำกัด คุณไม่สามารถทำการเปลี่ยนแปลงใดๆ กับมันได้ แต่การเปิด/ปิดล็อคนั้นไม่ยากเกินไป หากคุณเลือกที่จะรีสตาร์ท Explorer.exe แทนการรีสตาร์ทระบบของคุณหลังจากการเปลี่ยนแปลงแต่ละครั้ง เมนูเริ่มถูกล็อคสำหรับผู้ใช้ปัจจุบันเท่านั้น ผู้ใช้รายอื่นที่มีการตั้งค่าเมนูเริ่มเพื่อให้เหมาะกับความต้องการของตนเองจะยังทำการเปลี่ยนแปลงได้ หากคุณต้องการล็อกเมนูเริ่มสำหรับผู้ใช้รายอื่น ให้เข้าสู่ระบบผ่านบัญชีผู้ใช้และทำการเปลี่ยนแปลงเช่นเดียวกัน
คุณสามารถล็อกบางแง่มุมของแถบงานได้เช่นกัน เช่น คุณสามารถปิดการจัดเรียงรายการใหม่บนแถบงานซึ่งอาจเกิดขึ้นโดยไม่ได้ตั้งใจ
Minecraft มีให้บริการในทุกแพลตฟอร์มที่คุณสามารถเล่นเกมได้ ซึ่งรวมถึงแพลตฟอร์มเดสก์ท็อป แพลตฟอร์มมือถือ เกมคอนโซล รวมถึง
สมมติว่าคุณมีเครื่องเขียนดีวีดีสองตัวติดตั้งอยู่ในคอมพิวเตอร์ของคุณ ทั้งสองไดรฟ์มีตัวอักษรต่างกันแต่มีชื่อเหมือนกัน นั่นคือ 'DVD-RW' ไม่มีทางเข้ามา
คุณต้องการสาธิตวิธีการใช้ผลิตภัณฑ์หรือซอฟต์แวร์ให้ผู้อื่นดูหน้าจอแบบทันทีหรือไม่ หรือบางทีคุณอาจต้องการสอนวิธีเข้าถึงตัวเลือกหรือก
TKexe Kalendar (ลิงค์ดาวน์โหลดโดยตรงคือ (https://www.tkexe.eu/kalender/install/setup_ca_en.exe) ที่นี่) เป็นซอฟต์แวร์ฟรีที่ช่วยคุณในการสร้าง
Steam เข้ากันไม่ได้กับ Windows 10 Creators Update หรือไม่
มาเป็นผู้เชี่ยวชาญด้านการแก้ไขปัญหาพีซีของคุณเองโดยเรียนรู้วิธีรีสตาร์ทไดรเวอร์กราฟิกและจัดการกับปัญหาที่เกี่ยวข้องกับกราฟิกที่ไม่พึงปรารถนาอย่างชาญฉลาด
คำบรรยายสดอาจสร้างความรำคาญให้กับหน้าจอของคุณหากคุณไม่ต้องการ คุณสามารถปิดใช้งานได้ด้วยวิธีง่ายๆ เหล่านี้
แม้ว่า Windows Media Center จะมีชุดเครื่องมือที่ดีรวมอยู่ในเมนูต่างๆ ตั้งแต่ Extras, Pictures+Videos, Music, etc. ผู้ใช้จำนวนมาก
ยังใหม่กับ Windows Server และต้องการเพิ่มความปลอดภัยหรือไม่? คู่มือนี้สามารถช่วยได้ อธิบายวิธีการรักษาความปลอดภัย Windows Server ของคุณ
รับการแจ้งเตือนที่น่ารำคาญอย่างต่อเนื่องบน Windows 11 หรือไม่ นี่คือตัวเลือกที่รวดเร็วและชาญฉลาดที่คุณสามารถเปิดใช้งานเพื่อปิดได้


