เบราว์เซอร์มีคุณสมบัติทุกประเภท และการป้อนอัตโนมัติเป็นทั้งคุณสมบัติที่มีประโยชน์และเป็นอันตรายในบางครั้ง สามารถจัดเก็บข้อมูลแบบฟอร์ม รวมทั้งชื่อผู้ใช้ อีเมล ที่อยู่ ข้อมูลบัตรเครดิต และอื่นๆ มีประโยชน์หากคุณกรอกแบบฟอร์มออนไลน์บ่อยๆ แต่จะเป็นอันตรายหากคุณป้อนข้อมูลบัตรเครดิตในช่องที่ไม่ถูกต้องโดยไม่ได้ตั้งใจ
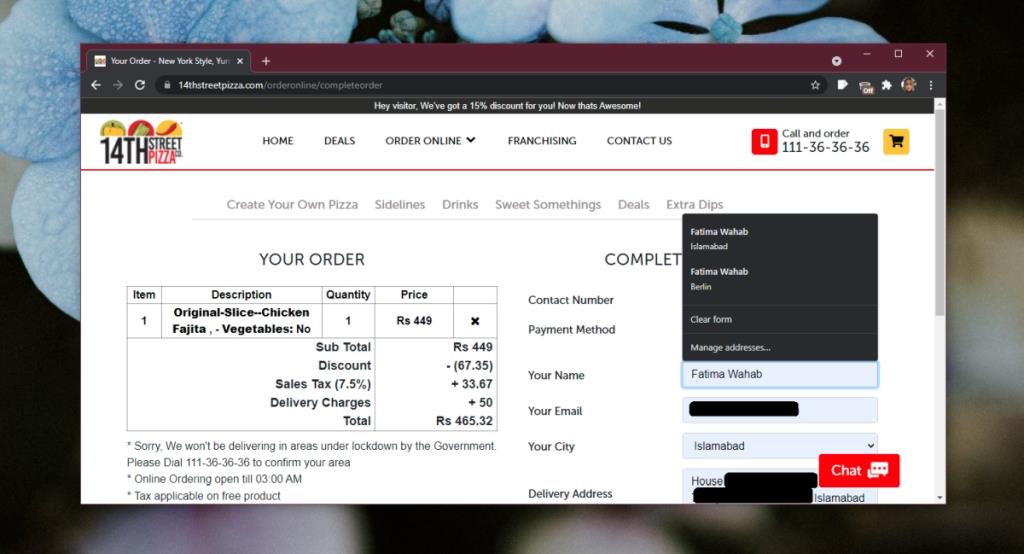
Chrome ล้างข้อมูลป้อนอัตโนมัติ
Chromeรวบรวมข้อมูลการป้อนอัตโนมัติล่วงเวลา เมื่อคุณใช้เบราว์เซอร์ โปรแกรมจะเริ่มบันทึกข้อมูลในแบบฟอร์มเมื่อคุณกรอกแบบฟอร์ม ซึ่งจะรวมถึงที่อยู่บ้านและสำหรับจัดส่ง รหัสไปรษณีย์ รหัสไปรษณีย์ และอื่นๆ Chrome จัดกลุ่มข้อมูลเข้าด้วยกัน เช่น รู้ว่าอีเมลใดเชื่อมต่อกับที่อยู่และรหัสไปรษณีย์เฉพาะ สิ่งที่คุณต้องทำคือเลือกชุดข้อมูลที่ถูกต้องและชุดข้อมูลจะถูกป้อน
คุณสามารถแก้ไขข้อมูลนี้ได้ตลอดเวลา และหากข้อมูลไม่ถูกต้องหรือล้าสมัย คุณสามารถลบออกได้
1. Chrome ล้างข้อมูลป้อนอัตโนมัติ – อีเมลและรหัสผ่าน
อีเมลและรหัสผ่านจะจัดเก็บไว้ในตัวจัดการรหัสผ่านของ Chrome ในการเข้าถึงและลบรายการหรือหลายรายการ ให้ทำตามขั้นตอนเหล่านี้
- เปิดChrome
- คลิกปุ่มตัวเลือกเพิ่มเติมที่ด้านบนขวาและเลือกการตั้งค่า
- คลิกรหัสผ่านภายใต้ส่วนป้อนอัตโนมัติ
- คลิกปุ่มตัวเลือกเพิ่มเติมถัดจากรายการรหัสผ่านที่คุณต้องการแก้ไข
- เลือกตัวเลือกแก้ไขจากเมนู
- ตรวจสอบสิทธิ์ด้วยรหัสผ่านที่คุณใช้เพื่อลงชื่อเข้าใช้เดสก์ท็อปของคุณ
- เปลี่ยนรหัสผ่านและจะถูกบันทึกไว้
- หากต้องการลบรหัสผ่าน ให้คลิกปุ่มตัวเลือกเพิ่มเติมถัดจากรายการที่คุณต้องการลบ
- เลือกตัวเลือกลบจากเมนูบริบท
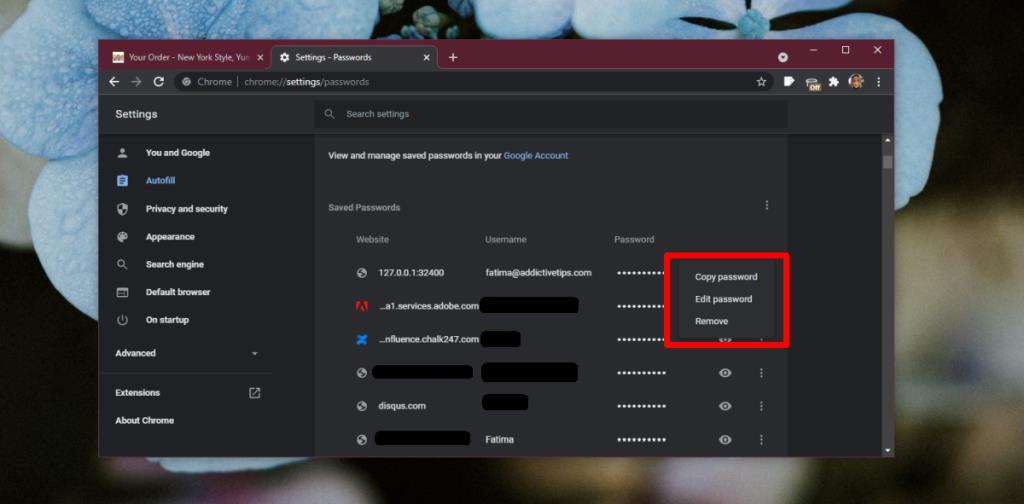
2. Chrome ล้างข้อมูลป้อนอัตโนมัติ – ข้อมูลบัตรเครดิตและการชำระเงิน
หากต้องการล้างข้อมูลบัตรเครดิตที่บันทึกไว้ ให้ทำตามขั้นตอนเหล่านี้
- เปิดChrome
- คลิกปุ่มตัวเลือกเพิ่มเติมที่ด้านบนขวาและเลือกการตั้งค่าจากเมนูบริบท
- คลิกวิธีการชำระเงินภายใต้ส่วนป้อนอัตโนมัติ
- คลิกลิงก์ข้างวิธีการชำระเงินที่คุณต้องการลบ
- แท็บใหม่จะเปิดขึ้น ลงชื่อเข้าใช้บัญชี Google ของคุณ
- นำบัตรเครดิตออกโดยคลิกปุ่มลบที่อยู่ใต้บัตร
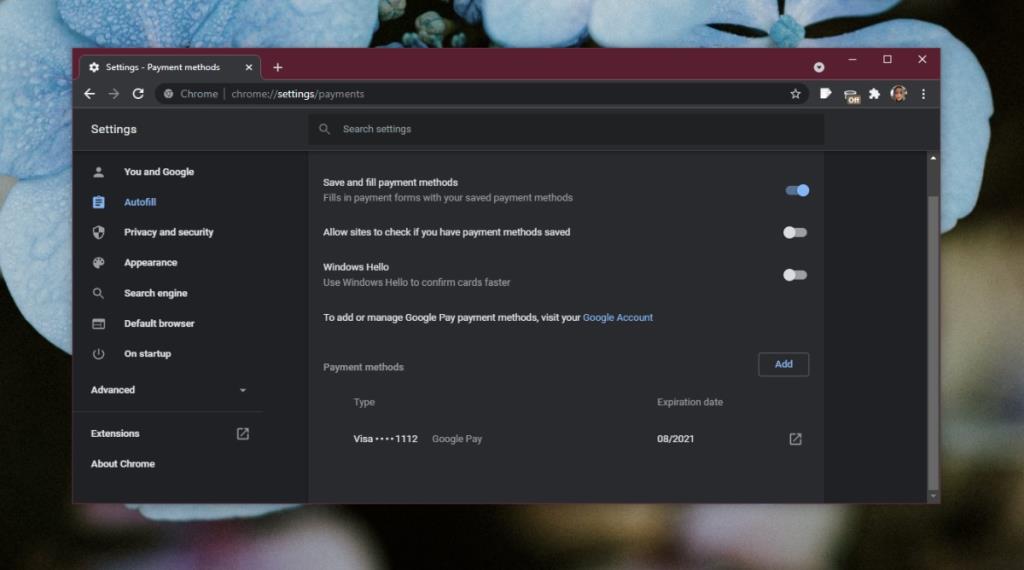
3. Chrome ล้างข้อมูลป้อนอัตโนมัติ – ที่อยู่ รหัสไปรษณีย์ รหัสไปรษณีย์ ฯลฯ
หากต้องการลบที่อยู่และข้อมูลที่เกี่ยวข้องกับที่อยู่ ให้ทำตามขั้นตอนเหล่านี้
- เปิดChrome
- คลิกปุ่มตัวเลือกเพิ่มเติมที่ด้านบนขวาและเลือกการตั้งค่าจากเมนูบริบท
- คลิกที่อยู่และอื่นๆ ภายใต้ส่วนป้อนอัตโนมัติ
- คลิกปุ่มตัวเลือกเพิ่มเติมถัดจากรายการ
- เลือก ลบเพื่อลบ
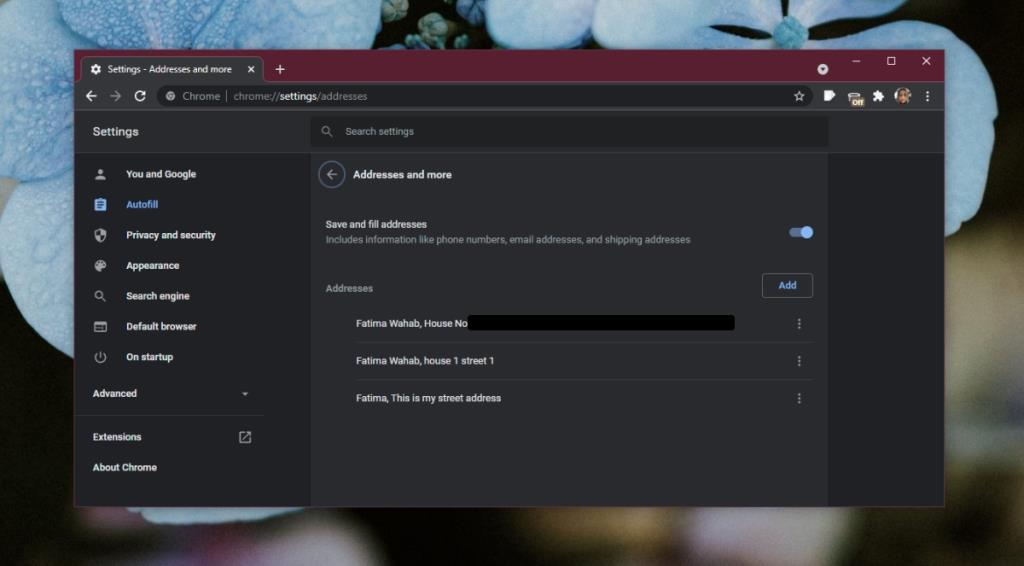
บทสรุป
ข้อมูลป้อนอัตโนมัติเป็นประเภทข้อมูลที่ซิงค์หากคุณเชื่อมต่อบัญชี Google กับ Chrome หากคุณไม่ได้เชื่อมต่อบัญชี Google ข้อมูลจะถูกเก็บไว้ในเครื่อง หากคุณลบและติดตั้ง Chrome ใหม่ ข้อมูลอาจยังคงอยู่ เนื่องจากการลบหรือถอนการติดตั้ง Chrome ไม่ได้ลบโฟลเดอร์โปรไฟล์ที่สร้างให้คุณ หากคุณต้องการลบออกจากดิสก์ในเครื่องของคุณโดยสมบูรณ์ คุณต้องลบโฟลเดอร์โปรไฟล์ Chrome ด้วย
![150 แอพพลิเคชั่น Windows ที่ดีที่สุดประจำปี 2010 [ตัวเลือกของบรรณาธิการ] 150 แอพพลิเคชั่น Windows ที่ดีที่สุดประจำปี 2010 [ตัวเลือกของบรรณาธิการ]](https://tips.webtech360.com/resources8/r252/image-7471-0829094857434.jpg)
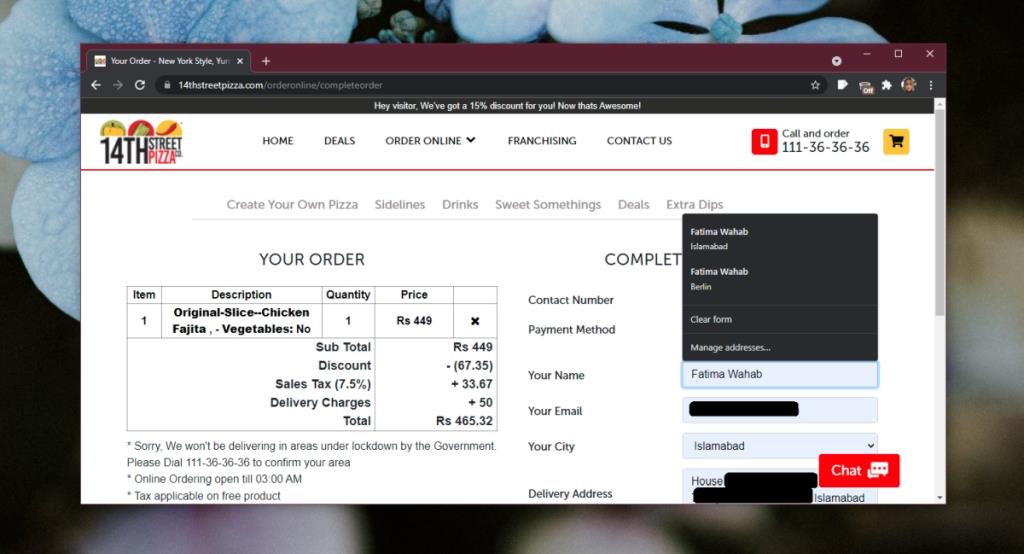
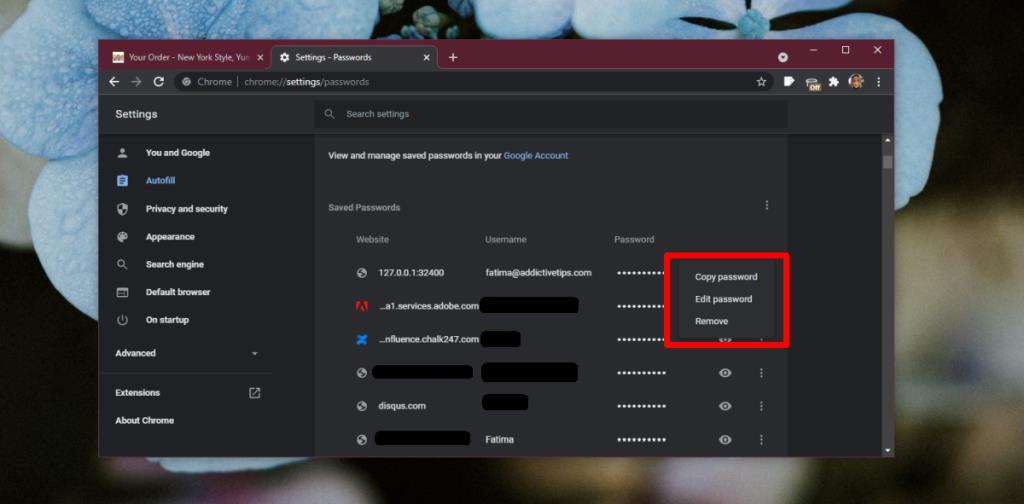
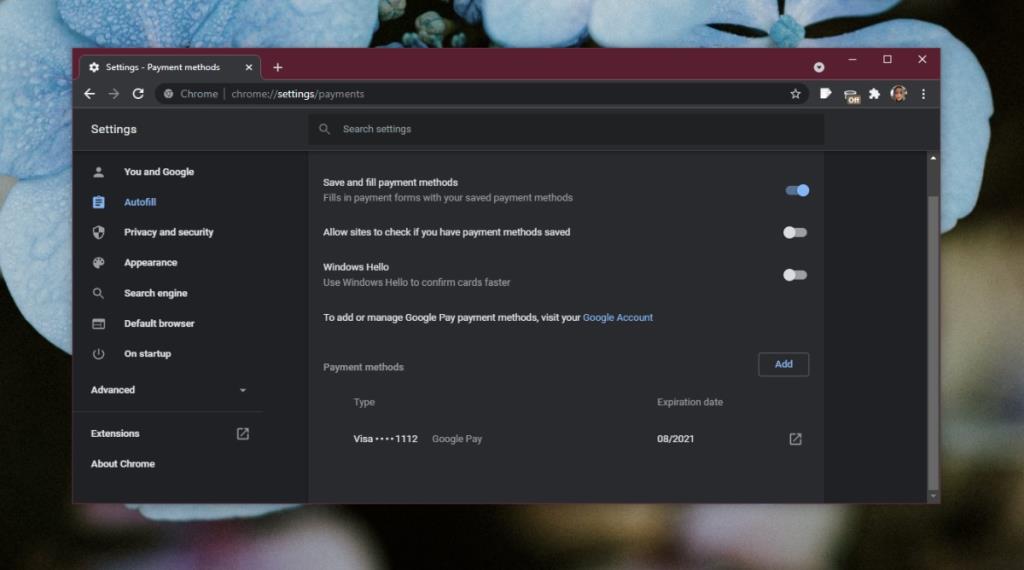
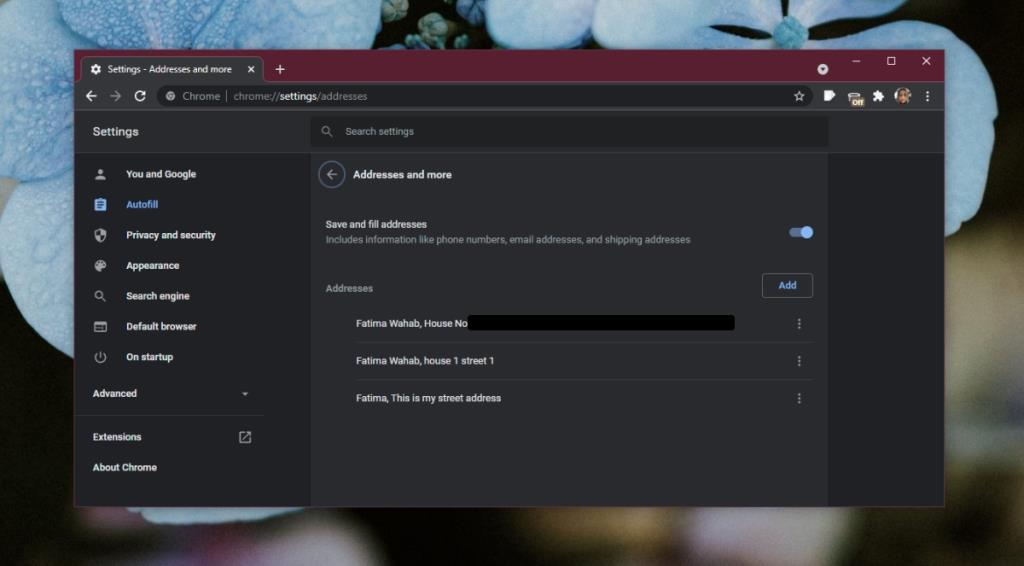




![ซ่อมแซม Task Manager, Registry และอื่นๆ หลังจากการโจมตีของมัลแวร์ [Windows] ซ่อมแซม Task Manager, Registry และอื่นๆ หลังจากการโจมตีของมัลแวร์ [Windows]](https://tips.webtech360.com/resources8/r252/image-4435-0829093944340.jpg)


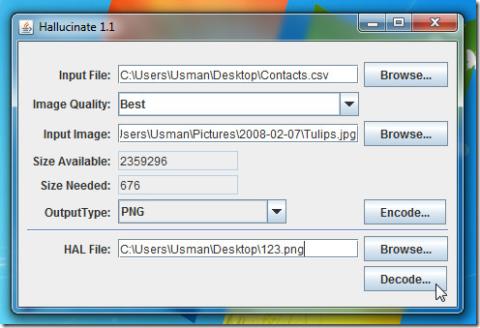
![ตั้งค่า GMail, Yahoo, AOL เป็นไคลเอนต์ MailTo เริ่มต้นของคุณ [Windows] ตั้งค่า GMail, Yahoo, AOL เป็นไคลเอนต์ MailTo เริ่มต้นของคุณ [Windows]](https://tips.webtech360.com/resources8/r252/image-6134-0829093355579.jpg)